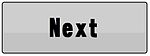Blender для начинающих/Секреты Blender

Содержание コンテンツ
Blender 2.77 - теория 이론
Blender 2.77 - практика 实践
Blender 2.49 - теория 이론
Старый Blender Содержит информацию о Blender 2.49. После прочтения данной части книги Вы сможете назвать основные плюсы и минусы Blender 2.49. Blender 2.77 & 3DsMax 이론
Blender & 3DsMax Сравнение Blender, 3DsMax, Sweet Home и Art Of Illusion. После прочтения этой главы Вы будете немного знать о различиях этих программ. Программирование 이론
Дополнительное 이론
Постобработка изображений
Музыкальное сопровождение
Одни из главных классов Python: bpy.ops | bpy.data | bpy.types.ID
|
| Ссылки на материалы |
|---|
|
| Возможно, Вас заинтересует следующее: |
| О Blender 2.76 |
Скачать Blender 2.76 |
Тонкие настройки объекта
[править]Properties -> Display
[править]Окошко Display позволяет управлять способом отображения объекта.
- Name - имя объекта будет отображаться прямо рядом с его опорной точкой. (Python: bpy.data.objects["name"].show_name)
- Axis отвечает за отображение осей, исходящих из опорной точки объекта.
- Wire скажет программе отображать меш (полисетку) объекта в Object Mode и других режимах. (Python: bpy.data.objects["name"].draw_type)
- Нажав на Draw All Edges Вы позволите отображаться всей сетке у объекта полностью.
- Если установить галочку у Bounds будут отображаться границы объекта.
- 1. Box - границы отображаются в виде параллелепипеда.
- 2. Sphere - отобразит границы объекта в виде сферы.
- 3. Cylinder - показывает границ объекта в виде цилиндра.
- 4. Cone- визуализирует границы объекта в виде конуса.
- 5. Capsule- границы объекта будут показаны в виде капсулы (похоже на Sphere, но более угловатая фигура).
- 6. X-Ray предназначен для визуализации объекта всегда впереди всех.
- 7. При желании можно задать также самый хороший метод прорисовки объекта с помощью Maximum Draw Type.
- 1. Bounds - этот тело всегда будет показывать в одном режиме Bounding Box.
- 2. При выборе Wire объект будет отображаться либо в Bounding Box, либо в Wireframe.
- 3. Чтобы объект отображался в трех режимах: Bounding Box, Wireframe или Solid установите Solid.
- 4. И для возможности показа тела во всех доступных режимах затенения выберите самый верхний максимальный способ отображения - Textured.
Logic Editor
[править]Для того, чтобы текст отображался в игре и мог изменяться во времени создайте для 3D текста свойство Text, нажав на кнопку Add Text Property.
Переустановка значений свойств в стандартное
[править]Для установки значения свойства в начальное значение следует правой кнопкой щелкнуть по нему и выбрать из контекстного меню Reset to Default Value.
Properties -> Shadow
[править]Blender позволяет настроить тени у ламп как Вам хочется.
- Тип тени можно выбрать из списка Shadow Map Type:
- Simple - примитивные простые тени.
- Variance - вариативные (более красивые) тени.
- Увеличивая значение свойства Size Вы улучшайте качество теней - они становятся более четкими. Уменьшая - делайте тени менее четкими. Но чем они четче, тем сильнее они замедляют игру.
- Также есть возможность урезать ту область, в которой будут располагаться тени.
- Параметр Clip Start под надписью Clippng устанавливает то расстояние от лампы, до которого тени рассчитываться не будут.
- Ему противоположный - Clip End (указывает Blender расстояние от лампочки дальше которого тени не будут рассчитываться).
- А Frustum Size отвечает за увеличение или уменьшение освещаемой области.
File Browser
[править]File Browser - окно, которое позволяет выбирать какой файл открывать или загружать. Оно также поддается гибкой настройке интерфейса.
- Существуют следующие виды отображения (менять вверху):
- Список - отображение одних имен папок и файлов.
- Подробный список - отображение не только имен у файлов, но и их размера и некоторых еще данных; отображение папок.
- Плита - папки и файлы будут расположены в плитки.
- Также можно настроить ширину списка (или если вид отображения плитка - размер плитки) выбрав размер (от маленького до большого): Tine, Small, Normall и Large.
- Есть возможность также сортировать файлы и папки по разному - по именам (они будут расположены в алфавитном порядке), по дате изменения (сверху самые новые, ниже - старее) и по размеру (от больших к маленьким).
- Если надо показывать только некоторые типы файлов следует нажать на фильтр (подписан единичкой). (Далее цифры - подписанные кнопочки.)
- 2 - если нажато - то будут отображаться и папки.
- Если активна 3 - то будут показываться файлы с расширением .blend.
- При нажатой 4 будут показываться файлы с расширением .blend1, .belnd2 и т. д.
- 5 - если нажата - то будут показываться картинки.
- Если нажата 6, то будут отображаться видео-файлы.
- При нажатой 7-ке отображаются файлы, содержащие музыку.
- Для отображания текстовых файлов активируйте кнопку 8.
Properties -> Influence
[править]В настройках текстуры присутствует множество параметров для улучшения качества ее отображения. Эти настройки находятся в окне Influence.
- Свойство Intensivity сразу под надписью Diffuse позволяет изменять величину влияния текстуры на темноту текстуры. Влияние определяется при помощи черно-белой копии текстуры в памяти блендер, которая расположена точь в точь как и оригинальная. Чем светлее цвет пикселя этой черно-белой текстуры, тем светлее и соответственный пиксель изначальной текстуры в этом месте.
- Параметр Intensivity под Specular также позволяет текстуре управлять силой бликов. Чем белее пиксель той черно-белой текстуры в данном месте, тем ярче блик в данном месте оригинальной текстуры.
- Color (в разделе Specular) отвечает за влияние текстуры на цвет блика. Чем белее пиксель черно-белой текстуры, тем более приближен цвет блика у данного пикселя изначальной текстуры к ней.
- А свойство Hardness позволяет управлять жесткостью блика черно-белой текстуре. Чем белее пиксель той черно-белой текстуры в данном месте, тем меньше блик у соответственного пикселя изначальной текстуры.
Grease Pencil
[править]Grease Pencil - карандаш, которым можно рисовать в 3D. Его можно настраивать в маленьком окне свойств объекта, которое появляется при нажатии на N.
- Свойства карандаша настраиваются в окне Grease Pencil.
- Все карандаши (да, их может быть очень много) изначально имеют имена, начинающиеся с GPencil. Но это имя можно сменить два раза щелкнув по изначальному названию карандаша и введя новое имя.
- Также можно создавать бесконечное количество карандашей, нажимая на «+» для добавления нового карандаша.
- Удалить же карандаш можно просто нажав на «-». И все что было нарисовано этим карандашом исчезнет. Правда восстановить можно это нажав на значек карандаша (слева от имени карандаша) и выбрав из списка имя удаленного карандаша.
- У удаленных карандашей слева от имени стоит 0.
Слои
[править]- У всех карандашей есть слои с разными свойствами. Один карандаш может себя вести по разному в зависимости от того, какой сейчас слой он разрисовывает.
- Для создания слоя у карандаша жмите на New Layer.
Blender располагает достаточно обширными настройками слоев карандашей.
- Stroke - под этой надписью находятся параметры контура для текущего слоя карандаша.
- Цвет - цвет контура.
- Opacity - непрозрачность контура (чем выше, тем менее прозрачны линии карандаша на данном слое).
- Под FIll можно изменить параметры заливки (программа сама заливает нужные области замкнутых и незамкнутых контуров).
- Цвет - цвет заливки.
- Opacity - непрозрачность заливки (чем выше, тем менее прозрачна заливка на данном слое).
- Также, если нажать на Volumetric Strokes то весь контур линий на данном слое будет состоять из множества кругов.
- Можно сделать так, чтобы все нарисованное на данном слое отображалось поверх всех объектов на сцене - для этого нажмите на X-Ray.
Вкладка Grease Pencil
[править]Более обширной настройкой карандаша и инструментами для рисования обладает вкладка Grease Pencil, находящиеся слева.
- При нажатии на Draw можно рисовать произвольные формы.
- Если нажать на кнопку Line, то Вы сможете нарисовать отрезок в пространстве.
- При нажатии на Poly можно будет рисовать ломанную.
- Если Вам надо что-то стереть нажмите на инструмент ластик - Erase.
- Нажмите Continue Drwaing, чтобы Вы могли рисовать разные фигуры отрывая руку в одном из режимов - Draw, Line, Poly. Или в режиме Erase (для стирания).
- Для выхода из режима рисования жмите на Esc.

Плоскости рисования
[править]Рисовать можно как и на самом экране (для этого в вкладке View под Stroke Placement), в самой сцене из определенного вида (следует выбрать Cursor), либо на поверхностях объектов (для этого выберите Surface).
Если Вы не так что то нарисовали можно откорректировать нарисованную Вами кривую, нажав на Enable Editing.
Редактирование
[править]Аналогично редактированию объектов в Edit Mode есть режим Edit Stroke для редактирования нарисованного по точкам.
В нем есть следующие команды:
- Select All - выделяет все точки на данном слое.
- Border Select - позволяет выделить прямоугольником (аналог выделения, которое можно включить, нажимая на кнопку B).
- Circle Select - выделение кистью.
- Select Linked - выделяет все элементы (отдельные штрихи), если у них выделена хотя бы одна точка.
- Select More - в каждом отдельном штрихе карандаша прибавляет к выделению 2 соседние точки (если у данного штриха уже было что-то выделено).
- Select Less - работает также как и Select More, только уменьшает выделение на 2 точки (если у данного штриха уже было что-то выделено).
- Под Edit имеются такие функции:
- Copy - копирует выделенное в буфер обмена.
- Paste - вставляет имеющиеся в буфере обмена точки.
- Delete - удаляет все, что выделено.
- Dublicate - копирует выделенное и сразу позволяет установить положении скопированного в пространстве.
- Rotate - дает возможность вращать выделенное.
- Режим вращения Individual Origins не доступен.
- Scale - с помощью данной команды можно изменять размер выделенного.
- Также можно применить эффект рыбьего глаза, нажав на To Sphere. Чем дальше от центра всех выделенных точек будете двигать курсором, тем меньше будет влиять на весь слой данный эффект.
Преобразование нарисованного
[править]Все нарисованное на данном слое можно преобразовать в кривую Безье, нажав на Convert вкладки Grease Pencil и выбрав Bezier Curve.
Настройки объекта -> View
[править]-
Можно также в этом окне включить вращение 3D вида вокруг курсора установив галочку Lock to Cursor. 
Custom Properties
[править]Custom Properties - свойства (переменные).
- Для их создания нажмите на Add в окне Custom Properties.
- Слева отображается имя свойства, затем значение.
- Изменить свойство можно нажав на Edit, удалить - выбрав «-».
- Blender поддерживает разнообразные настройки для свойств, например:
- Property Name - устанавливает имя свойства.
- Property Value - текущее значение свойства.
- Свойство будет иметь только целые значения, если Property Value будет целым числом; если же в числе будет точка, то все значения свойства будут вещественными.
- Min и Max - минимальное значение свойства и максимальное.
- Также можно настроить и мягкие ограничения, включив их, установим галочку Use Soft Limits.
- Минимальное значение мягкого ограничения не может превышать минимальное значение выше.
- Также и максимальными значениями.
- Если крутить ползунком вправо влево, то выйти за границы мягких лимитов не удастся. Но ввести значение между минимальным (или максимальным) и минимальным (или максимальным) у мягкого лимита будет возможно.
- Написать свой текст для подсказки, которая появится при наведении курсора над свойством можно в поле Tooltip.
- Для сохранения изменений нажмите на Ok.