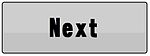Blender для начинающих/Анимация

Содержание コンテンツ
Blender 2.77 - теория 이론
Blender 2.77 - практика 实践
Blender 2.49 - теория 이론
Старый Blender Содержит информацию о Blender 2.49. После прочтения данной части книги Вы сможете назвать основные плюсы и минусы Blender 2.49. Blender 2.77 & 3DsMax 이론
Blender & 3DsMax Сравнение Blender, 3DsMax, Sweet Home и Art Of Illusion. После прочтения этой главы Вы будете немного знать о различиях этих программ. Программирование 이론
Дополнительное 이론
Постобработка изображений
Музыкальное сопровождение
Одни из главных классов Python: bpy.ops | bpy.data | bpy.types.ID
|
| Ссылки на материалы |
|---|
|
| Возможно, Вас заинтересует следующее: |
| О Blender 2.76 |
Скачать Blender 2.76 |
Timeline Editor
[править]Общий принцип
[править]Всякая анимация в Blender создается следующим образом: выбираются некоторые кадры, в которых меняются позиции объектов, углы их поворота или происходят другие изменения, далее Blender сам рассчитывает скорость изменения параметров тел между этими кадрами.
Интерфейс редактора
[править]- Start и End - кадры, в диапазоне которых может проигрываться анимация у данного объекта.
- Для установки начального кадра в текущий нажмите на S.
- Для установки конечного в текущий - E.
- Правее можно увидеть текущий кадр воспроизведения.
- Для управления проигрыванием анимаций существует несколько кнопок:
- 1 - перейдет к кадру, называемым Start.
- 4 - перейдет к кадру, называемым End.
- 2 - воспроизведет анимацию с конца к началу (от текущего кадра до кадра Start).
- 3 - проиграет анимацию от начала к концу (от текущего кадра до кадра End).
- Зеленая вертикальная полоса символизирует текущий кадр. Для ее перетаскивания нажмите в TimeLine правой кнопкой мыши и потяните в любую сторону.
Типы анимации
[править]Для создания анимации следует нажать на кнопку I в окне 3D вида, выбрав из списка что Blender должен запомнить в данном кадре - позицию, угол поворота или другое. Далее следует изменить кадр и проделать то же самое.
- Location - в текущем кадре будет сохранена только позиция объекта.
- Rotation - в текущем кадре будет сохранен только угол поворота тела.
- Scaling - в текущем кадре будет сохранен только размер объекта.
- LocRot - сохранит в текущем кадре как и позицию, так и угол поворота объекта.
- LocScale - сохранит в текущем кадре как и позицию, так и размер объекта.
- LocRotScale - сохранит в текущем кадре позицию, угол поворота и размер тела.
- RotScale - сохранит в текущем кадре угол поворота и размер тела.
Graph Editor
[править]Один из мощных инструментов для редактирования созданной анимации - Graph Editor. Он позволяет не только изменять анимацию, но и применять к ней всякие эффекты.
- Вся анимация всегда представляется в виде трех кривых, иллюстрирующих изменения поворота или других величин.
- Красная кривая показывает изменения по оси X.
- Зеленая и синяя - по осям Y и Z соответственно.
- Если объект движется вперед по оси (+X, +Y, +Z), то кривая на этих кадрах будет ползти вверх; иначе если он движется либо по -X, либо по -Y, или по -Z, кривая пойдет вниз на этих кадрах.
- Аналогично и с вращением - вращение в положительную сторону - кривая вверх; в отрицательную - кривая вниз.
- То же самое и с изменением размеров. Если размер увеличивается, то кривая идет вверх, иначе вниз.
- Если же позиция объекта, его угол поворота или что-нибудь еще не изменяется во времени, то кривая на этом прометутке времени расположена горизонтально.
При надобности можно поворачивать кривые потянув за крайние точки, как показано на картинке:
- Слева есть маленькое окно, в котором можно работать с названием анимации, объекта и даже управлять видимостью кривых и их блокировкой.
- Для изменения названия объекта, анимации или типа анимации щелкните по нему 2 раза, а затем установите нужное имя.
- 3. С помощью стрелочек можно сворачивать и разворачивать ниже располагающиеся меню.
- 1. Кнопки в виде глаза управляют видимостью кривых - по осям X, Y и Z.
- 2. Также можно блокировать и разблокировать от изменений любую из кривых нажимая на значок в виде замка.
Курсор
[править]Одна из важных вещей, без которых нельзя бы было работать - это курсор в редакторе Graph Editor.
- Для управления курсором откройте окно View Properties.
- Галочка Show Cursor указывает на то, будет ли показывать курсор в виде двух пересекающихся перпендикулярных линий, или будет отображаться на его месте только вертикальная линия, символизирующая текущий кадр.
- Команда Cursor from Selection заставляет переместиться курсор в среднюю точку, между всеми выделенными (точки - это ключевые кадры).
- Cursor X определяет позицию курсора по оси X, а Cursor Y - соответственно по оси Y.
- Чтобы переместить все выделенные ключевые кадры по некоторой оси к курсору следует нажать на To Keys.
- Если Вы нажмете на To Keys по оси X, то все точки переместятся курсору, да так, что все их координаты по оси X станут совпадать с текущей координатой курсора по данной оси.
- Аналогично и с осью Y - точки сдвинутся к курсору только по оси Y, по оси X движения не произойдет.
Раскраска кривых
[править]- Для раскраски кривых (каждой по отдельности) следует перейти в окно Active F-Curve.
- Далее из меню Color Mode выбрать требующийся тип раскраски.
- User Defined - с помощью него Вы можете сами установить цвет для кривой.
- Для того, чтобы кривая, символизирующая изменения по оси X была красной, по Y - зеленой, а по оси Z - синей установите тип раскраски Auto XYZ to RGB.
- Когда хочется, чтобю кривая была раскрашена одним из цветов радуги выберите Auto Rainbow.
- Цвет пользователю можно выбрать будет только при типе раскраски f-кривой User Defined.
Модификаторы F-кривых
[править]Как известно из начальной части книги, модификатор - это такое действие, которое позволяет изменять что-нибудь. Они настраиваются в окне Modifiers, находящиеся справа.
- Модификаторы здесь сильно отличаются от модификаторов объектов.
- У них нет собственного имени - пользователь не может сам задать имя.
- Наверху в окне Modifiers есть кнопка для добавления нового модификатора. После нажатия на нее появится весь список модификаторов, из которого Вам придется выбрать нужный.
- Как и обычно, каждый модификатор можно удалять, нажимая на крестик.
- Или отключать видимость его влияния, нажимая на значок рупора слева от крестика.
- Также, все модификаторы имеют настройки области своего влияния - Restrick Frame Range.
- Для включения такого ограничения нажмите на Restrick Frame Range, для отключения - щелкните снова по этой кнопке.
- Start - это кадр, на котором модификатор начнет оказывать свое действие.
- End - последний кадр влияния модификатора.
- Существуют 2 функции для плавного увеличения и уменьшения влияния.
- In - управляет количеством кадров, которое требуется с первого кадра влияния модификатора (Start) до того момента, как модификатор проявит максимальную силу влияния (установленную в Use Influence).
- Out - аналогичная In функция, только для затухания влияния модификатора перед последним кадром End.
- А максимальную силу влияния можно установить через Use Influence - чем больше значение, тем сильнее сила действия модификатора на всем диапазоне его влияния.
Описание модификаторов
[править]-
Built In Function преобразует кривую в график некоторой математической функции. 
- Из списка математических функций Type можно выбрать: sine (синус), cosine (косинус), tangent (тангенс), natural logarithm (натуральный логарифм) или normalized sine (синус от x, деленный на x).
- Amplitude (амлитуда) - отвечает за растянутость шума по оси Y.
- Параметр Phase Multiplier устанавливает насколько сжата по оси X функция. Чем значение дальше от 0, тем функция более сжата по оси X.
- Phase Offset отвечает за смещение функции по оси X.
- Для смещения вправо используйте отрицательные значение.
- Для смещения влево используйте положительное значение.
- Для передвижения функции по оси Y меняйте значение свойства Value Offset.
- Для смещения вверх используйте положительное значение.
- Для смещения вниз используйте отрицательные значение.
- Включите Additive для того, чтобы математическая функция не заменяла существующую кривую, а огибала ее.
-
Для придания кривой случайной формы воспользуйтесь модификатором шума Noise. 
- Существует несколько типов смешивания формы кривой с шумом и с изначальной формой кривой.
- Replace - на f-кривой шум заменит ее предыдущую форму, оставив только результат от эффекта шума.
- Add - такой тип смешивания, при котором у точек с одинаковыми координатами координаты по Y будут складываться. (Эти кривые - изначальная кривая, и кривая, которая огибала бы существующую изначальную кривую и на ней бы оставался только шум.)
- Substract - также как и у типа смешивания Add, только координаты делятся.
- Та же схема и у Multiply, только с перемножением.
- Scale устанавливает растянутость шума по оси X. Чем значение дальше от 0, тем шум сильнее растянут.
- Strength нужен для установки силы шума - чем выше значение, тем шум больше растянут по оси Y.
- Если выбрать отрицательное значение, то шум просто будет растягиваться по оси Y, отражаясь относительно изначальной кривой.
- Offset отвечает за смещение функции по оси X.
- Для смещения вправо используйте отрицательные значение.
- Для смещения влево используйте положительное значение.
- Число Phase является первым числом, на в последовательности случайных чисел для генерации шума.
- Чтобы регулировать детализацию шума следует работать с параметром Depth - чем выше его значение, тем больше проработано в шуме мелких частей.
| Немного философии |
|---|
| Как и где можно применить этот модификатор? Например при создании реалистичного пламя - анимировать случайно меняющийся размер пламени. |
-
Для установки ограничений на высоту кривой выберите модификатор Limits. 
- Miminum X нужен для установки минимального значения X, за который кривой нельзя заходить.
- Maximum X нужен для установки максимального значения X, за который кривой нельзя заходить.
- Miminum Y нужен для установки минимального значения X, ниже которого кривая не может продолжаться.
- Maximum Y нужен для установки максимального значения X, выше которого кривая не может продолжаться.
Интерполяция f-кривых
[править]Изменяя интерполяцию конкретных участков f-кривых Вы можете контролировать ее плавность и форму. Существует 3 вида интерполяции:
- Bezier - стандартный вид интерполяции в виде плавной кривой.
- Linear - при данном виде интерполяции участки кривой (с данной интерполяцией) будут в виде ломанной.
- Constant - вид интерполяции, при котором кривая будет представлена в виде ступенек.
- Нажав на T можно сменить вид интерполяции для выделенных участков кривых.
Сглаживания
[править]Blender поддерживает 7 видом сглаживания для кривых:
- Sinusoidal - самый слабый.
- Quadratic - квадратичное сглаживание.
- Cubic - кубические сглаживание.
- Quartic - четверичное сглаживание.
- Quintic - пятиричное сглаживание.
- Exponential - экспоненциальное сглаживание.
Пропорционально моделирование f-кривых
[править]Пропорциональное доступно в полной мере и для редактирования кривых:
- Опорную точку или центр вращения (или для других операций) можно выбрать из меню Pivot Point.
Управление контрольной точкой
[править]Контрольная точка f-кривой - самая левая из всех выделенных точек точка. Изменять ее свойства можно в окне Active Keyframe.
- Изменяя параметр Frame можно устанавливать кадр, в котором находится эта контрольная точка.
- Меняя Value Вы измените позицию этой точки по Y.
Динамические эффекты
[править]- К контрольной точке можно применять также и динамические эффекты в окне Active Keyframe.
- Для применения эффектов для всех выделенных точек выбирайте из списка Dinamic Effects любой из трех эффектов после нажатия на T.
- Существуют следующие виды эффектов:
- Back - кубическое изгибание кривой.
- Имеет параметр Back, указывающий силу и направление изгибания кривой.
- Если его значение положительно, то кривая изогнется вверх, иначе вниз.
- Чем дальше от нуля значение этого параметра, тем сильнее изгибание.
- Имеет параметр Back, указывающий силу и направление изгибания кривой.
- Bounce - изгибание части кривой по форме параболы несколько раз с затухающей силой.
- Чем дальше по оси Y будет находиться следующий ключевой кадр, тем сильнее будет изгибание кривой на данном участке.
- Elastic - синусоидные затухающие волны на кривой.
- Amplitude - отвечает за значение амплитуды колебаний затухающей синусоиды.
- Period - частота колебаний.
- Чем значение этого параметра дальше по модулю от нуля, тем длиннее периоды колебаний кривой.
- С помощью параметра Easing можно для контрольной точки выбрать где будет применяться данный эффект.
- Ease Out - справа сразу у контрольной точки.
- Ease In - около следующего ключевого кадра.
- Ease In and Out - между контрольной точкой и следующим ключевым кадром.
Аддон Anim All (*)
[править]Данный аддон позволяет анимировать практически все за считанные секунды. В нем можно:
- Вставлять ключевые кадры нажимая на Insert, и удалять их щелкая по Delete (предварительно перейдя в ключевой кадр, который желаете удалить).
- UV - установите эту галочку для анимирования UV-развертки в Edit Mode.
- Point нужен для анимирования положений точек в Edit Mode.
- А для удаления анимации у выделенного тела нажимайте на Clear Animation.
Комбинации клавиш
[править]| Комбинации клавиш | Описание |
|---|---|
| X | Удалить ключевые кадры в Graph Editor |
| Home | Вернуться в нормальный вид |
| Стрелка вверх | Перейти к следующему ключевому кадру в Timeline |
| Стрелка вниз | Перейти к предыдущему ключевому кадру в Timeline |
| T | Изменение типа интерполяции в Graph Editor |
| D | Создание драйвера для свойства |