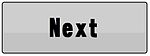Blender для начинающих/Меню

Содержание コンテンツ
Blender 2.77 - теория 이론
Blender 2.77 - практика 实践
Blender 2.49 - теория 이론
Старый Blender Содержит информацию о Blender 2.49. После прочтения данной части книги Вы сможете назвать основные плюсы и минусы Blender 2.49. Blender 2.77 & 3DsMax 이론
Blender & 3DsMax Сравнение Blender, 3DsMax, Sweet Home и Art Of Illusion. После прочтения этой главы Вы будете немного знать о различиях этих программ. Программирование 이론
Дополнительное 이론
Постобработка изображений
Музыкальное сопровождение
Одни из главных классов Python: bpy.ops | bpy.data | bpy.types.ID
|
| Ссылки на материалы |
|---|
|
| Возможно, Вас заинтересует следующее: |
| О Blender 2.76 |
Скачать Blender 2.76 |
3D View
[править]Меню View
[править]- Команда «Toggle Maximize Area» увеличит до максимальных размеров то окно, в котором Вы последний раз работали.
- «Toggle Quard View» - разделит область 3D вида на 4 - вид спереди, справа, сверху и вид с перспективой.
- «View All» - покажет все видимые объекты на сцене.
- «View Selected» - приблизится к всем выделенным объектам.
- Команда «View Global/Local» позволяет скрывать все остальные объекты, кроме выделенных, или отображать все объекты на сцене. Когда все объекты снова отобразятся на сцене, могут быть не видны объекты, которые были спрятаны с помощью H, до применения этой команды.
- «Show Layers» - данная опция включит отображения всех объектов со всех слоев.
- Используя «Render Border», можно выбрать лишь часть 3D вида, которая будет визуализироваться в режиме «Rendered». Рамка устанавливается также, как и при работе с выделением прямоугольником (B).
- «Zoom Border» - приблизиться к тем объектам, которые попадут в прямоугольное выделение.
- Также можно установить вид проекции или вид из камеры, используя такие пункты меню:
- «Left» - вид слева
- «Right» - вид справа
- «Back» - вид сзади
- «Left» - вид слева
- «Front» - вид спереди
- «Bottom» - вид снизу
- «Top» - вид сверху
- «Camera» - вид из активной (камеры, в которую пользователь попадает, нажимая на 0 (NumPad))
- Можно включить или выключить отображение панели инструментов, нажав на «Tool Shelf».
- Также есть возможность скрыть или показать панель свойств объекта.
Меню Select
[править]- С помощью команды «Select Pattern» можно выделить по шаблону объекты. Введите некоторый шаблон, и выделятся объекты, имена которых удовлетворяют данному шаблону.
- Маски (шаблоны составляются по правилам):
- * - любое количество произвольных символов
- ? - один произвольный символ Пример маски, под которую попадут объекты с именами «ObjAMy», «ObjTreeMy»: «Obj*My».
- «Select Camera» - будет выделена активная камера. Все выделенные до этого объекты станут не выделенными.
- Используя функцию «Select All By Type», Вы можете выделять объекты по их типу - выделить либо все меши, либо все кривые и т. д. Все выделенные до этого объекты станут не выделенными.
- Чтобы выделить все объекты, находящиеся на выделенных слоях, нажмите на «Select All By Layer».
-
Можно также выделить случайные объекты среди всех отображаемых, нажав на «Random». 
- «Percent» - количество в процентах объектов (рассчитывается от количества всех отображаемых объектов), которое будет выделяться или с него будет сниматься выделение.
- «Random Seed» - изначальное число, на основе которого будет производится случайный выбор объектов для выделения или снятия выделения.
- Для того чтобы инвертировать выделение (все выделенные объекты перестанут быть выделенными, а не выделенные выделяться) выберите пункт «Inverse».
- Для снятия выделения или выделения всех отображаемых объектов жмите «De(select) All».
- «Circle Select» - выделение кистью.
- «Border Select» - выделение прямоугольником.
- «Material» - выделить те объекты, у которых такие же материалы, как и у уже выбранных объектов.
- Выделяться только те объекты, у которых есть все материалы уже выбранных тел.
- «Texture» - выделить те объекты, у которых такие же изображения у материалов, как и у уже выбранных объектов.
- «Particle System» - выделить те объекты, у которых такие же системы частиц (и настройки), как и у уже выбранных объектов.

- Если установите галочку у кнопки «Extend» слева, новое выделение будет прибавляться к старому, в противном случае новое выделение заменит старое.
- «Children» - выделит детей последнего выделенного родителя.
-
«Immidiate Children» - выделит только тех потомком родителя, которые непосредственно привязаны к нему. 
- «Parent» - нужен для выделения родителя последнего выделенного объекта.
- «Siblings» позволит выделить все объекты с общим родителем.
- Для выделения объектов всех одного типа используйте «Type».
- «Layer» - выделение всех объектов с того слоя, объекты с которого были выделены последним.
- «Group» - даст возможность выделить все тела из одной группы.
- «Pass» - выделит все объекты, у которых одно и то же значение параметра «Pass Index» в вкладке «Options».
- «Properties» - выделит те объекты у которых есть хотя бы одно свойство как и у последнего выделенного объекта.
- «Material» - выделить те полигоны, у которых такие же материалы, как и у уже выбранных полигонов.
- «Image» - выделить те полигоны, у которых такие же изображения у материалов, как и у уже выбранных полигонов.
- «Perimeter» - выделить те полигоны, у которых такие же периметры, как и у уже выбранных полигонов.
- «Flat/Smooth» - выделить те полигоны, у которых такая же сглаженность (Smooth, Flat), как и у уже выбранных полигонов.
- Convert To - позволяет преобразовать меш в кривую (Mesh from Curve/Meta/Surf/Text) или наоборот (Curve from Mesh/Text).
- Show/Hide - дает возможность спрятать или показать объекты в окне 3D вида.
- Show Hidden - отобразить все спрятанные объекты.
- Hide Selected - скрыть выделенные тела.
- Hide Unselected - скрыть не выделенные объекты.
- Move To Layer - переместить выделенные объекты на слой.
- С помощью команды Join можно объединять объекты.
- Чтобы изменить физические свойства, отредактировать свойства в игре можно выбрать один из пунктов из подменю Game:
- Copy Logic Bricks - все логические блоки от объекта, которым выделили последним, скопируются и остальным выделенным объектам.
- Copy Physics Properties все физические свойства тела, которым выделили последним, скопируются и остальным выделенным объектам.
- Replace Properties - все игровые свойства объекта, которым выделили последним, заменят все игровые свойства у остальных выделенных объектов.
- Merge Properties - все игровые свойства объекта, которым выделили последним, добавятся к игровым свойствам у остальных выделенных объектов.
- Copy Properties - копировать игровое свойство объекта, которым выделили последним, к остальным выделенным объектам.
- Clear Game Properties - удалить все игровые свойства у всех выделенных объектов.
Выделение связанной геометрии
[править]Select Linked в Object Mode
[править]Для выделения связанной некоторыми данными геометрии в «Object Mode» есть пункт меню «Linked».
Select Grouped в Object Mode
[править]Также для выделения связанной чем-то геометрии есть меню «Select Grouped».
- При том, если выделить сначала объекты одного родителя, потом потомки другого, то будут выделены все потомки-объекты, которые являются потомком последнего родителя.
Select Similar в Edit Mode
[править]В «Edit Mode» добавляется специальный пункт меню «Select Similar» для выделения связанных чем-то полигонов.
Меню Add
[править]В меню Add можно выбрать объект, который следует создать.
Меню Object
[править]Комбинации клавиш
[править]| Комбинации клавиш | Описание |
|---|---|
| Shift + H | Спрятать все не выделенные объекты |
| Shift + L | Открыть меню Linked (в Object Mode) |
| Shift + G | Открыть меню Grouped (в Object Mode) |
| Shift + G | Открыть меню Select Similar (в Edit Mode) |
| B | выделение прямоугольником |
| Shift+B | ограничение области визуализации |