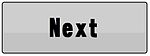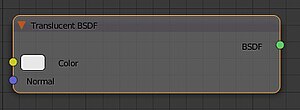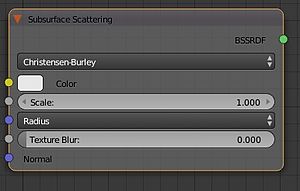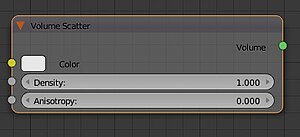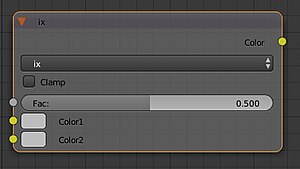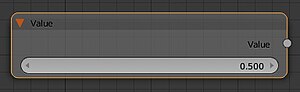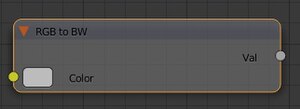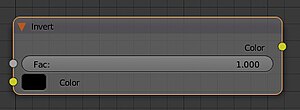Blender для начинающих/Ноды

Содержание コンテンツ
Blender 2.77 - теория 이론
Blender 2.77 - практика 实践
Blender 2.49 - теория 이론
Старый Blender Содержит информацию о Blender 2.49. После прочтения данной части книги Вы сможете назвать основные плюсы и минусы Blender 2.49. Blender 2.77 & 3DsMax 이론
Blender & 3DsMax Сравнение Blender, 3DsMax, Sweet Home и Art Of Illusion. После прочтения этой главы Вы будете немного знать о различиях этих программ. Программирование 이론
Дополнительное 이론
Постобработка изображений
Музыкальное сопровождение
Одни из главных классов Python: bpy.ops | bpy.data | bpy.types.ID
|
| Ссылки на материалы |
|---|
|
| Возможно, Вас заинтересует следующее: |
| О Blender 2.76 |
Скачать Blender 2.76 |
Общий принцип
[править]- Самым последним нодом всегда должен быть «Material Output».
- Результирующий цветовой нод должен быть подключен к сокету «Surface» или любому другому нода «Material Output».
- Результирующий нод, предназначенный для имитации мелких смещений, должен быть подключен к сокету «Displacement» нода «Material Output».
Основные ноды
[править]Shader
[править]Texture
[править]Color
[править]| Нод | Описание | Свойства |
|---|---|---|
| MixRGB | Смешивает 2 цвета |
|
Input
[править]| Нод | Описание | Свойства |
|---|---|---|
| RGB | Позволяет устанавливать цвет |
нет свойств |
| Value | Позволяет установить значение (просто число) |
|
| Object Info | Позволяет получить данные об объекте |
нет свойств |
| UV Map | Позволяет выбрать какую UV карту использовать для текстуры |
нет свойств |
Converter
[править]Ноды для работы с RGB
[править]Карта смещения - обычная черно-белая текстура. Чем белее цвет в данной точке, тем сильнее в данной точке имитируется смещение.
| Нод | Описание | Свойства |
|---|---|---|
| RGB to BW | Преобразует цветное изображение в черно-белое |
нет свойств |
| Separate RGB | Разбивает изображение на 3 отдельных составляющих (RGB) |
|
| Combine RGB | Соединяет три разделенных компонента RGB в единое изображение |
|
| Invert | Инвертирует все цвета изображения |
|
Ноды для работы с векторными данными
[править]Шейдеры компоновщики
[править]| Нод | Описание | Свойства |
|---|---|---|
| Mix Shader | Смешивает 2 входных шейдера |
|
| Add Shader | Объединяет 2 входных шейдера |
нет свойств |
Фреймы
[править]Фрейм - обычное окно, предназначенное для группировки остальных нодов.
- Чтобы поместить ноды в него переместите ноды над ним, или (если они уже над ним), то подвигайте ноды, чтобы они были помещены в фрейм.
Настройка всех нодов
[править]Окно настройки внешнего вида нодов находится справа.
- Name - идентификатор нода для Blender.
- Label - отображаемый пользователю заголовок вверху нода.
- Чтобы у нода был специфический цвет следует установить галочку рядом с Color, а ниже выбрать ему цвет фона.
- Label Size - размер текста в пунктах.
- Shrink (только для фрейма) - подгонять ли его размер под положение крайних нодов (чтобы у фрейма был всегда минимальный размер).
Соединение нодов
[править]Сокет - кружочек.
- Серые сокеты передают числовую информацию.
- Фиолетовые сокеты передают векторную информацию.
- Желтые сокеты передают цветовую информацию.
- Зеленые сокеты предназначены для подключения нодов как результирующих для проведения с ними некоторых операций как с готовыми.
- При соединении сокетов разных цветов данные преобразуются из одного формата в другой.
- Если необходимо из одной кривой (соединяющей ноды) вывести другую, то используйте точку Reroute (из точки можно будет тянуть еще кривую к нодам).
Группы нодов (*)
[править]Blender позволяет группировать ноды - создавать их группа да так, чтобы содержимое групп было не видно пока пользователь ее не редактирует.
- Для группировки нодов с Shift выделите нужные ноды, затем нажав Shift+A из меню выберите Group -> Make Group.
- Далее Вы сразу переместитесь в режим редактирования группы.
- В режиме редактирования группы фон становится зеленоватым и появляются специальные ноды Group Input и Group Output.
- Нод Group Input содержит все сокеты, с помощью которых Вы сможете менять результат, который будет получаться при взаимодействии нодов в группе. Кратко говоря, этот нод предоставляет возможность указать параметры, которые пользователь сможет задавать выйдя из режима редактирования группы.
- Group Output - нод, который указывает какие параметры вернет группа, то есть какие параметры сможет пользователь использовать после того, как в группе обработались входные данные и получились выходные.
- Для добавления входных параметров просто подсоедняйте кривые к пустому кружочку у Group Input.
- Также и для добавления тех выходных данных, которые пользователь сможет использовать с помощью выходных сокетов группы, также присоединяйте кривые к пустому сокету (кружочку) у Group Output.
- 4.Обратите внимание, группы тоже можно группировать до бесконечности.
Входные и выходные сокеты групп
[править]Настроить входные сокеты (параметры) группы можно в окне Interface слева.
- Под надписью Inputs располагаются имена всех входных сокетов для группы.
- А под надписью Outputs - имена всех выходных сокетов группы.
- Выбрать сокет для дальнейшего его редактирования можно щелкнув по его имени в одном из списков Inputs или Outputs.
- Есть возможность также и добавить новый сокет нажав на кнопку «+» в одном из списков. В каком щелкнули добавить - в том и добавится сокет.
- Для удаления выделенного сокета следует нажать на крестик, который находится сразу под этими двумя списками.
- Для удобства можно расположить сокеты в любом порядке в любом списке.
- Нажимая на стрелочку справа от списков, направленную вверх Вы переместите сокет вверх.
- Если же нажмете на стрелочку, указывающую вниз, то сокет передвинется в вниз.
- Заметьте, что входные и выходные параметры группы будут отображаться в таком же порядке, в каком они расположены в списках Inputs и Outputs.
- И, наконец, дважды щелкая по имени сокета можно вводить ему новое имя, хотя то же самое можно делать изменяя его имя через ввод в поле Name.
Параметры сокетов
[править]Все параметры сокетов настраиваются в окне Interface.
Цветовой сокет
[править]У цветового сокета (передающего цветовые данные) есть только один изначальный параметр - цвет.
Векторный
[править]У сокета передающего векторные данные есть изначальное значение в виде вектора - его трех координат.
Скалярный (математический)
[править]У сокета передающего числовые данные изначальным значением является число.
- А параметры Minimum и Maximim позволяют указать в каком диапазоне могут быть установлены числа у данного сокета.
Шейдер
[править]У сокета передающего шейдер нет параметров.
Параметры видимости лучей
[править]Blender предоставляет возможность настройки видимости лучей для каждого из объектов индивидуально в окне Cycles Settings.
- Отключив или включив галочку у Camera Вы можете сделать невидимым или видимым объект для камеры. (Но его влияние на окружающую среду все равно будет заметно.)
- Diffuse - все диффузные лучи исходящие от объекта либо исчезнут либо станут видимыми.
- Glossy - все глянцевые лучи (отражающие) исходящие от объекта либо исчезнут либо станут видимыми.
- Volume Scatter - лучи объемного рассеивания либо смогут воздействовать на объект, либо станут невидимыми.
- С помощью Shadow можно убирать или делать видимой тень у объекта.
Комбинации клавиш
[править]| Комбинации клавиш | Описание |
|---|---|
| Ctrl+G | Группировка нодов |
| Alt+G | Разгруппировка нодов |