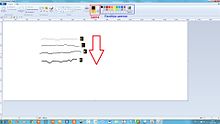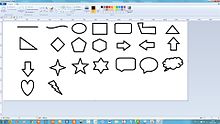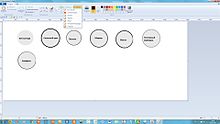Paint для начинающих
Внешний вид
| Книга о встроенных в «Windows» программах |
|---|
|
Профиль пользователя ВКонтакте
Профиль автора книги Личное сообщение автору книги
Введение
[править]«Paint» - это встроенный в «Windows» редактор изображений. Он достаточно прост. Освоить его не предоставит труда.
Именно на холсте Вы должны рисовать.
Карандаш
[править]- Для рисования карандашом щелкните на кнопку, выделенную в зеленый квадратик. Этот инструмент позволяет рисовать тонкие линии разной толщины.
- Выбор толщины невелик: всего есть 4 ее разновидности. Они показаны на рисунке (от самой мелкой до самой толстой).
- Установить цвет карандаша можно, щелкнув левой кнопкой мыши по одному цвету из палитры цветов. Причем изменится «Цвет 1».
- Если щелкнуть правой кнопкой мыши, то изменится «Цвет 2».
- Рисовать можно, давя как на правую, так и на левую кнопки мыши.
- Если давить на левую кнопку, то цветом рисования будет «Цвет 1», иначе - «Цвет 2».
Выбор толщины карандаша, автофигур, кистей можна изменять сочетанием клавиш Ctrl+"+" и уменьшать с Ctrl+"-"
Полужирное начертание
Заливка
[править]Заливка - инструмент, заполняющий область одного цвета некоторым цветом. Он обозначен ведерочком. Кнопка для его выбора находится рядом с кнопкой для выбора карандаша, немного правее.
Фигуры
[править]- Чтобы нарисовать фигуру, нажмите на стрелочку, выделенную зеленым цветом.
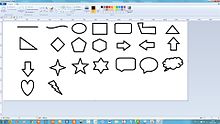
- После выбора фигуры, следует нажать туда, откуда должна рисоваться фигура, и тянуть до того места, где должна кончаться фигура.

- Размеры фигуры сразу после отпускания мыши можно изменить.
- Для этого надо подергать за белые квадратики.
- Для перемещения фигуры щелкните внутри фигуры и, удерживая левую кнопку мыши, поведите курсором туда, где фигура должна находится.
- Чтобы закончить ее редактирование, нажмите «Enter», либо щелкните за ее пределами на холсте.
Контур
[править]- В «Paint» существует 7 типов контуров.
- Для изменения типа контура фигуры нажмите на кнопку «Контур». Все они показаны на рисунке.

- Вы также можете изменять размер фигуры или ее положение, после изменения контура.
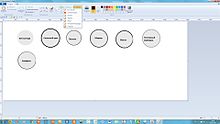
- «Цвет 1» является текущим цветом контура, а «Цвет 2» - цветом заливки.
Заливка
[править]- Та же самая история и с заливкой. Она имеет те же самые типы, что и контур.
- Для изменения типа заливки нажмите на слово «Заливка».
Изменение палитры, пипетка
[править]- Когда требуются новые цвета, которых нет в стандартной палитре, следует нажать на кнопку «Изменение цветов».

- Откроется новое окно. В нем выберите нужный вам цвет (на рисунке область выбора цвета подписана словом «Цвет»).
- Справа можно выбрать его оттенок, перетаскивая стрелочку снизу вверх или наоборот.
- Под надписью «Дополнительные цвета» находятся ячейки, в которых будут храниться цвета.
- Текущая (активная) ячейка выделена пунктиром.
- Для смены активной ячейки щелкните левой кнопкой мыши по той, которая должна стать активной.
- Далее нажмите кнопку «Добавить в набор». И новый цвет сохранен.
Копирование, вставка, удаление, выделение
[править]- Когда нужно что-то выделить, воспользуйтесь инструментом «Выделить».
- Нажмите на эту кнопку, и появится меню, в котором сверху находятся типы выделения, а ниже - его параметры.
- Типы выделения: прямоугольное - в форме прямоугольника (выделяйте так, как будто Вы начинаете рисовать фигуру), произвольное - имеет форму замкнутой произвольной кривой (начинайте рисовать его так, как будто Вы рисуйте карандашом, но обязательно надо будет прийти к точке, из которой начали рисовать выделение).
- Можно выделить все сразу, нажав соответствующую кнопку.
- Можно обратить выделение - то есть сделать выделенным все, кроме того, что Вы уже выделили.
- Есть возможность его удалить - отменить.
- Прозрачное выделение позволяет выделять, учитывая прозрачный фон.
- После выделения можно скопировать выделенный фрагмент (Ctrl+C) или вставить (Ctrl+V).
- После вставки можно перетаскивать фрагмент - так же, как Вы двигали фигуры.
- Для фиксации - окончания работы с выделением, нажмите «Enter».
Текст
[править]- Чтобы сделать надпись, нажмите на кнопку с буквой «A», которая находится рядом с инструментом карандаш.

- После выбора инструмента нажмите на холст в том месте, в котором должен начинаться текст.
- Появится прямоугольник, определяющий ту область, в которой будет находиться текст.
- Если текст не помещается в нее, то она растянется вниз.
- Увеличить или уменьшить размер области текста можно, подергав за белые квадратики.
- Чтобы изменить тип текста - то есть, его семейство («Impact», «Arial» и т.д.), щелкните на имя текущего семейства шрифта.
- В свойствах шрифта можно изменить его стиль: сделать его жирным, курсивом, подчеркнутым или зачеркнутым.
- Для этого надо нажать на соответствующую кнопку: «Ж» (жирный), «К» - курсив, «Ч» - подчеркнутый, последняя - зачеркнутый.
- Размер шрифта можно выбрать из списка, но можно ввести и вручную.
- Также есть настройки фона. В них можно указать каким должен быть фон текста - прозрачным или нет.
- Если нет, то в качестве цвета фона берется текущий цвет фона - «Цвет 2».