Blender 3D: Шаг за шагом (второй вариант перевода)/Создание огня
Использование Системы Частиц Blender'а для Создания Простого Дыма и Огня
[править](2.41)
Любой меш объект может излучать частицы. По умолчанию частицы излучаются из вершин объекта в невидимом луче.
Вы можете определять цвет и прозрачность частиц, скорость и направление в котором они перемещаются, а так же их размер и область перемещения. Эти значения являются "атрибутами" частиц. Комбинируя различные атрибуты, вы можете сделать частицы похожие на пули, светящийся меч Джадая (Звездные войны), облачка дыма или языки пламени.
Метод описанный в этом туториале не единственный, которым Вы можете создать такие эффекты, и опытные пользователи блендера могут вероятно сделать это намного более эффективно и экономно. Это - простой способ создания подобного эффекта, предназначенный, для того чтобы позволить Вам изучить некоторые из особенностей основ анимации частиц.
Некоторые скриншоты в этом туториале могут оказаться очень полезными
Что Вам Необходимо Знать перед тем как начать работать
[править]Для полного понимания этого туториала вам необходимо...
- Понимать как работает 3D интерфейс Blender'a, вам необходимо уметь выбирать объекты и манипулировать ими в 3d пространстве.
- Знать как выбирать опции и изменять их значения.
- Уметь создавать, освещать меш простой меш с помощью ламп.
- Уметь настраивать камеру.
- Знать как конфигурировать настройки рендера и анимации.
Настройки Рабочей Области
[править]Начнем работать с стандартной конфигурацией окон блендера, которая выглядит как 2 панели - окно 3D вида и находящееся под ним окно кнопок.
- Создайте меш объект icosphere с 3-делениями в центре 3d окна. Эта исо-сфера будет нашим первым "эмиттером частиц".
- Добавьте пару ламп area с очень маленьким значением энергии (около 0.075). Разместите лампы по обе стороны от icosphere.
- Нажмите клавишу F10 для отображения окна кнопок рендера.
- Настройте опции рендера так, чтобы получить быстрый рендер с низким разрешением, используйте следующие настройки:
- Отключите кнопки OSA, SHADOW, ENV MAP и RAY
- Установите размер изображения 50%
- Теперь, выберите icosphere ПКМ. Нажмите F5 для перехода к кнопкам Материала. Начиная с версии Blender 2.42 опция Halo находится в панели Links and Pipeline. Под Links and Pipeline, Link to Object, нажмите "'Add New'". Под 'Links and Pipeline', 'Render Pipeline', кликните "'Halo'".
- Нажмите клавишу 'F12' для того, чтобы сделать быстрый рендер. Проверьте, что ваша icosphere находится в центре видимости камеры. Если нет, поправьте направление камеры таким образом, ято бы она указывала прямо на icosphere следующим образом :
- В окне вида нажмите 'Num1', для перехода в вид спереди.
- В окне вида, 'кликните по камере' для того, чтобы ее выбрать.
- В окне вида, нажмите 'Alt + R' для сброса вращения камеры.
- В окне вида, нажмите 'N' для редактирования свойств камеры.
- Установите значения для 'LocX' и 'LocY': '0', после этого камера будет сосредоточена в центр icosphere.
- Вы можете, также настроить дистанцию от icosphere с помощью опции 'LocZ', установите значение 15 или более (в зависимости от размера вашей icosphere), этого для начала должно быть достаточно.
- Нажмите 'Num0' для возврата в режим вида из камеры и нажмите 'F12' для повторного быстрого рендера. Icosphere теперь должна находится в центре изображения.
(Примечание - вы можете также использовать виджет вращения для позиционирования камеры).
(Примечание для Новичка: Я использую YafRray как основной Рендерер, однако частицы при рендере не отображаются. Однако при использовании стандартного Рендера - частицы видны. (Я заметил, что по каким то причинам YaFray не признает эффекта Halo.)
(Примечание - вы можете также создать Ограничитель TrackTo для камеры, для того, чтобы при передвижении камеры icosphere оставалась в центре видимости. Это делается так: Выберите камеру, затем icosphere. Нажмите Ctrl+T и выберите Ограничитель TrackTo. Перемещайте камеру для того, чтобы проверить работу ограничителя.
Теперь у вас должна быть icosphere с эффектом Halo на каждой вершины, которая выглядит примерно так :

Создание Дымнного Облачка
[править]Дым легче моделировать, и мы начнем изучение системы частиц именно с него. Для начала создадим простое излучение частиц, которые можно увидеть в окне просмотра:
Простое Излучение Частиц
[править]- Кликните 'ПКМ' по icosphere для того, чтобы ее выбрать
- Нажмите 'F7' для перехода к кнопкам Объекта ('Object buttons')
- Перейдите во кладку "'Physics'" и во второй панели обозначенной, как "'particles'" нажмите "'NEW'"
- Вы можете видеть вкладки 'Particles' и 'Particle Motion' (** Можно разделить вкладки, что позволит вам видеть обе сразу. ЛКМ кликните по маркеру вкладки - Particle или Particle Motion и перетащите в сторону. Теперь панели отделены. ** Это необязательный шаг, и он в принципе не имеет какого-либо отношения к этому уроку.
Прежде чем продолжить, нажмите 'F12' для того, чтобы сделать рендер текущего состояния объекта. Пока на изображении рендера либо ничего не отображается, либо просто белая сфера. Ваша icosphere, наверно, исчезнет, или станет меньше. Это потому, что Вы назначили каждую вершину эмиттером частиц. Помимо этого частицы пока не имеют каких либо атрибутов и поэтому на рендере они не отображаются. (ПРИМЕЧАНИЕ :(ПРИМЕЧАНИЕ: Если вы используете версию Blender 2.42, после всех этих манипуляций вы возможно увидите небольшой ореол в центре сферы)
Не снимая выбора с icosphere, выполните следующие два изменения в системе частиц:
- Кликните 'ЛКМ' по вкладке Particles.
- Активизируйте кнопку 'Static'.
- Кликните по вкладке "'Particle motion'".
- Измените значение 'Norm' с 0.000 на '0.100' (Совет: кликните несколько раз по левой стрелоске числового поля Norm).
Как вы можете заметить сфера теперь отображается как поток частиц (Это можно увидеть только в Объектном режиме), исходящий из каждой вершины и сфера теперь немного похожа на звезду. Используйте 'СКМ' для вращения вида, это позволит оценить симметричность потока частиц. Нажмите 'NUM1' для возврата в вид спереди или 'NUM7' для перехода в вид сверху.
Нажмите 'F12' для того, чтобы сделать быстрый рендер изменившегося объекта (см. рисунок).

У вас должно получится что-то вроде белого излучения. Возможно вам придётся немного изменить положение камеры, чтобы все это увидеть. Каждая частица при рендере отображается как яркий шарик, но если частиц довольно много в одной точке- вы не увидите их как отдельные частицы.
Используйте описанные ниже процедуры, что бы сделать частицы меньше. В данный момент вы также можете настроить цвет и прозрачность частиц, для более выраженного эффекта облачка или дыма.
Материал для Частиц Дыма
[править]- В окне кнопок нажмите 'F5' для отображения окна затемнения ('shading window').
- Кликните по иконке 'кнопок материала' (красный шарик) для отображения настроек материала.
- Измените название материала на MA:smoke
По умолчанию цвет материала - светло-серый, выглядит немного ярким для дыма. Мы откорректируем некоторые из атрибутов частиц:
Атрибуты Частиц Дыма
[править]- Кликните по вкладке 'Shaders' для отображения панели затемнения.
- Установите значение для 'Hard - 15'
- Установите 'Halo size' (размер ореола) - '0.300'
- Во вкладке материала установите значение для 'A (Alpha)' - '0.80'.
- Во вкладке материала установите значение 'RGB' цвета на '0.56', '0.55', и '0.50' соответственно.
В окошке предварительного просмотра образец выглядит как будто исчезнувший. Однако нажмите 'F12' для быстрого рендера и вы увидите, что что прежнее белое излучение теперь похоже на звездоподобный дым. Однако это пока не похоже не настоящий дым потому, что частицы слишком организованы - при рендере вы должны увидеть приблизительно следующее (см. изображение справа)

Продолжаем моделировать дым, нажмите 'F7' для отображения кнопок Объекта. Когда мы начали создавать дым, мы установили статический тип излучения частиц (кнопка "Static"). Однако возможно вы хотели бы сделать анимацию движения дыма в финальной сцене, значит в следующем шаге мы придадим частицам некоторую случайность и заставим их двигаться как дрейфующий дым.
Вначале давайте рассмотрим анимацию по умолчанию частиц дыма:
- Кликните по кнопке 'Static'. Заметьте, что звездоподобность частиц исчезла и меш вновь отображается только как вершины - нет полигонов.
- Убедитесь в том, что 'сфера выбрана' (подсвечена розовым).
- Нажмите 'Num0' для перехода в вид в камеру.
- Направьте свой курсор в 3D окно и нажмите 'Alt-A'. Заметьте, что каждая вершина теперь излучает частицы, в той же схеме звезды.
Давайте сделаем быстую анимацию следующим способом:
- В окне кнопок нажмите 'F10' для отображения кнопок Сцены.
- В панели форматов ('Format panel'), кликните по кнопке 'PC'.
- В панели форматов выберите 'AVI JPEG' как формат файла.
- В панели Рендера ('Render panel'), установите размер изображения '25%' (небольшой, для быстрого рендера).
- В панели анимации ('Anim panel'), в поле 'End' установите значение '100', для создания 100-кадровой анимации.
- В панели вывода ('Output panel'), настройте путь и название файла как '/tmp/smoketest', или же любая другая желаемая директория или название.
- Нажмите кнопку 'Anim' для начала рендера анимации.
- Когда все 100 кадров отрендерятся, нажмите кнопку 'Play' для просмотра анимации.
То, что Вы должны видеть - это облачко дыма, начинающихся с местоположения icosphere (которая является невидимой), и излучающееся за пределы. Это немного походит на выбросы дыма, однако частицы все ещё слишком организованы, что бы быть похожими на дым.
Теперь, когда потратили определенную часть времени на создание анимации, не мешало бы .blend файл. После того, как вы сохраните файл как smoke1, вы можете экспериментировать с настройками частиц. Вернитесь к настройкам:
Атрибуты Частиц Дыма
[править]и экспериментируйте со значениями опций Halo Size, Hardness, Alpha и цветом дыма. Нет необходимости создавать новый материал, вам нужно только изменить значения RGB и A (Alpha).
Для примера со значениями Halo Size - 0.900, Alpha - 0.100 и Hard - 1.0 - получается более густой и реалистичный дым. После того, как вы закончите эксперименты со значениями, используйте эти значения и сохраните файл.
Случайность в Частицах Дыма
[править]Если вы моделируете дым исходящий от огня, вам необходимо, чтобы система частицы перемещалась более беспорядочно, но дрейфовала в предсказуемом направлении, как будто перемещаемая бризом или просто вздымающаяся от огня.
Опции взаимодействия частиц блендера обеспечивают некоторые сложные способы управления частицами и заставляют их взаимодействовать с окружающей средой. Однако, для этой книги мы просто определим некоторые переменные, которые рандомизируют частицы и перемещают их в желаемое направление. Вы сможете узнать о взаимодействии частиц позже.
Для настройки модели, первое, что нам необходимо - это вернуть статический вид частицам, как описано ниже:
- В окне кнопок, нажмите 'F7' для отображения кнопок Объекта.
- В панели 'Particles нажмите на кнопку 'Static'. Теперь частицы сферы вновь похожи на зведу.
- Нажмите 'Num1' для перехода в вид спереди.
- В панели Particle Motion найдите группу настроек обозначенных "'Force'" и измените их следующим образом:
- Измените значение 'X' на '0.500'. Обратите внимание, что частицы немного наклонились вправо.
- Измените значение 'Z' на '0.500'. Теперь частицы немного вытянулись вверх.
- В панели 'Particle Motion' измените значение 'RLife' на '0.200'. Как вы можете заметить поток частиц стал более беспорядочным.
- В панели 'Particle Motion' измените значение поля Random на '0.02' для получения незначительных изменений в стартовой скорости частиц. Частицы теперь имеют еще более беспорядочный вид.
- Нажмите 'Num0' для перехода в вид из камеры.
То, что было прежде организованной звездой частиц, теперь стало случайной массой. Вы можете сделать предпросмотр анимации следующим образом:
- В панели 'Particles' кликните по кнопке 'Static' для, того чтобы вернуть частицам анимационные свойства.
- Нажмите 'Alt-A' в 3D окне.
Облачко частиц теперь дрейфует беспорядочно в право. делаем настоящую анимацию следующим образом:
- В окне кнопок нажмите 'F10' для отображения кнопок Сцены.
- Нажмите на кнопку 'Anim' для начала анимации.
Теперь вы должны видеть более реалистическое дрейфующее облачко дыма. Однако осталась одна существенная проблема - вы до сих пор можете видеть контуры объекта из которого излучаются частицы. Один из способов сделать это менее заметным является сокращение масштабов объекта, сделать максимальное сближение вершин объекта, хотя это заставит источник дыма казаться очень плотным. Используем опцию редактирования меш-объектов decimator, которая позволит нам сократить число вершин, сделает наш эмиттер менее плотным, а так же повысим значение Alpha.
- Лучший* способ действительно перемешать излучения частиц - это выбрать эмиттер, перейти в режим редактирования (кнопка TAB), выбрать ВСЕ вершины эмиттера(кнопка "A"), зайти в меню редактирования (F9), затем во вкладку Mesh Tool. Найдите здесь и нажмите кнопку HASH, затем покиньте режим редактирования (кнопка TAB). Теперь вы може увидеть, что излучение частиц ДЕЙСТВИТЕЛЬНО случайно.
Есть много других способов заставить дым выглядеть более естественным, типа, анимировать значения Альфы или цвета, при анимации будет эффект как будто он становится более плотным. Вы можете использовать несколько эмитторов, чтобы сделать частицы дыма различного цвета и плотности, с различными настройками. Анимируя эмитторы вы можете создать очень реалистичный эффект.
Однако для этого урока мы оставим несложный дым и перейдем к следующему шагу анимации простого огня и искр, смешивающихся с дымом.
В этом месте вы можете сохранить файл а затем экспериментировать с изменениями значений опций системы частиц. Для дыма, изображение которого находится ниже были использованы Halo size 2.0, 2000 частиц, Alpha 0.5 и техника рандомизации с помощью "Hash", описанная выше.
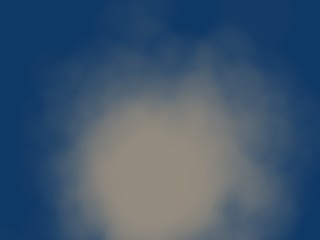
Создание Огня
[править]Огонь создает дым, поэтому сохраните .blend файл с дымом на будущее. Теперь нажмите F7. под вкладкой Particle Motion установите значения для X и Z - 0.00. Затем нажмите F5 во вкладке материалов. Какой цвет для огня вы выберете? Я выбрал оранжевый и желтый. Измените цвет на R=1 G=0.273 B=0. Нажмите F6 для перехода в панель текстур. Кликните по Add New и выберете текстурный тип Noise. Затем вернитесь к кнопкам материала и вы увидите что цвет материала стал оранжевый с фиолетовыми вкраплениями. Фиолетовый? В огне? Так не пойдет, поэтому перейдите во вкладку Map To и измените R на 1, G на 1 и B на 0. Теперь цвет материала стал оранжевый с желтым. Так то лучше.
Вернитесь в панель физических свойств (F7) и вновь активизируйте кнопку static. Если вы сделаете быстрый рендер, вы увидите, что-то похожее на горящего газового гиганта, которое мы называем солнцем. Установите Z на 0.50 и Norm на 0.010. Сделайте еще один рендер. Теперь это более похоже на огонь. Теперь перейдите к настройкам рендера (F10) и установите желаемую папку вывода, кликнув по маленькой иконке с изображением папки. Сохраните .blend файл с огнем. Нажмите кнопку Anim для начала анимации.
Ура! Вы сами сделали модель огня :)
