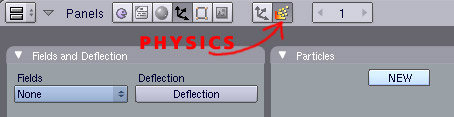Blender 3D: Шаг за шагом (второй вариант перевода)/Мех
Let your hair hang down
[править]To learn how to make fur or hair, click on the link below and scroll to the bottom. It is the last tutorial.
Or...
Example of sphere with fur-like particles
Создание меха в Blender 2.40
[править]Matt Liebrich, twentytortures
Для начала перейдите в Объектный Режим (Object Mode) и выберете объект для нанесения меха. (Теперь вам ненужно дублировать mesh'ы). Для этого туториала мы использовали UV-сферу c 32 кольцами и 32 сегментами. Теперь перейдем в раздел "Object" (F7), и щелкнем по закладке "Physics" (справа, на панели окна кнопок). (либо нажимайте F7 для переключения по кругу между закладками Object, Physics и SubPanels)
Щелкните по кнопке "NEW", располагающейся под палитрой частиц ("Particles"). Для лучшего эффекта вам следует переключится в объектный режим (Object Mode).
На месте кнопки "New" выпадет набор различных вариантов. Некоторые из них особенно важны для моделирования волос/меха.
- Static - делает частицы статичными
Emit
- Amount - количество частиц для отрисовки
- Step - не прорисовывать избыточные частицы
- Life - как далеко/долго частицы будут уходить (how far/long particles go)
- Display - процент частиц для отображения в окне моделирования
Display:
- Vect - заставляет частицы выглядеть как strands
- Mesh - рендерить mesh
From:
- Verts - отрисовывать частицы из вершин
- Faces - отрисовывать частицы из граней
- Rand - отрисовывать частицы случайным образом
- Even - отрисовывать частицы равномерно (evenly)
И под палитрой "Particle Motion":
Velocity:
- Normal - Длинна волос
- Random - использовать случайные значения для направления/размера
Force
- И "Z" (возможно и X или Y, в зависимости от желаемого вами результата) под "Force" - симулировать силу
Вернитесь на палитру частиц ("Particles"), нажмите "Static" и затем "Animated", если вы хотите использовать ваш мех в анимации. Теперь в секции "Display" нажмите "Vect" и ваши частицы будут выглядеть как пряди волос в окне моделирования. Если вы нажмете "Mesh" - при рендеринге, ваш mesh будет виден на ряду с волосами. В секции "Emit" увеличьте количество частиц до 20 тысяч либо до близкого к этому значения. Мы создаем меховую сферу. Можете оставить "Step" со значением 5. Life по умолчанию имеет значение 50, но я обнаружил что лучший эффект получается при значении в 10 или близкого к нему. Очень важно что бы вы уменьшили значение "Disp". По умолчанию оно равно 100, что означает 100% частиц, видимых в окне моделирования. Если у вас очень мощный компьютер, то вы можете оставить это значение без изменений, но для большинства подойдет значение в 20%. Это даст достаточное количество частиц для общего представления конечной сцены и, при этом, оставит производительность компьютера на прежнем уровне.
В секции "From" так же есть важные для нашего случая опции. "Verts" и "Faces" - области из которых ваши частицы "растут". "Rand" и "Even" отвечают за способ прорисовки ваших частиц. Я обнаружил что even очень важен для конечного результата. Он отображает волосы равномерно распределенными по поверхности объекта.
Далее мы перемещаемся в секцию "Velocity". Изменяйте значение "Normal", до получения нужной вам длинны волос. Если вы оставили значение "Life" на 50 волосы будут очень длинными даже при значениях normal в .01. Увеличьте randomness для большего реализма (но не переборщите!). Затем, в "Force", выставите значение "Z" равным -0.02. Это создаст эффект гравитации для волос. Они будут спадать по поверхности шара как это бы происходит в реальности.

Не замечательно ли что вы можете сделать подобные вещи за такой короткий промежуток времени?
Стандартные настройки материала
[править]В закладке "Materials" есть набор специфических опций для данного типа частиц. Доступ к ним можно получить по нажатию кнопки "Strands", под "Render Pipeline" располагающейся в закладке "Links and Pipeline".
Параметр "Start" устанавливает ширину меха у основы (у вершины либо грани, откуда "растет" мех). Параметр "End" задает толщину у концов, и обычно имеет меньшее значение.
Параметр Shape контролирует способ изменения ширины между началом и концом волос/шерсти. Меньшее значение придаст середине толщину более близкую к толщине конца, чем начала волоса.
Хорошие материалы для волос и меха будут иметь частичную прозрачность, ниже значения A (в закладке Material, под colors). Убедитесь что ZTransp опция активна (располагается на Render Pipeline). Using Raytraced Transparency limits the number of strands deep you can see in the render.
В Blender 2.42 был добавлен новый режим предпросмотра, полезный для работы с волосами. 5-я кнопка сверху на закладке Preview позволяет отрисовать пример волос, используя ваши настройки материала.
Используя сферу из предыдущей секции, я покажу вам как получить реальный мех лишь со стандартным набором текстур, доступных в Blender. Мы не будем углубляться в процесс добавления текстур и подобные вещи - это тема другого туториала.
Сначала я собираюсь поиграть с "Blend" текстурой. Используя установки цвета (colorband settings), я делаю плавное затухание от красного к зеленому и к прозрачному черному.
Я нажимаю кнопку "Strand" в закладке "Materials" в секции "Map Input". Это заставляет текстуры следовать стандартам, аккуратно да?
Если я нажимаю кнопку"Orco", мы получаем другой результат.
Здесь представлены все возможности, которые можно использовать для стандартных текстур. Просто поиграйте с ними - это лучший способ изучить как работает система частиц.
Руководство по кривым
[править]Изменить вид пряди возможно с помощью системы симуляции полей (Fields simulation). Задать параметры симуляции можно на панели Physics Buttons (Выбирите Object либо нажимайте F7 до переключения в Physics Buttons). На закладке Fields and Deflection вы увидите выпадающий список с именем fields.
В то же время волосы и мех испытывают влияние со стороны любого из этого типа полей (исключая none), но наиболее используемым является Curve Guide. Перед использованием этого типа управления мехом вам потребуется задать пути следования ваших кривых.
Теперь, для придания волосатому шару маленького хвостика создайте кривую, в соответствии с которой будет направлен мех. Вы можете сделать это, выбрав Add->Curve->Path из главного меню. Отредактируйте вершины вашей кривой точно также, как вы это делаете с mesh в режиме редактирования. Вы можете вытягивать следующий блок из вершины, на конце кривой. Убедитесь что основание кривой находится в основании волос, направлением которых в хотите управлять.
Когда вы придали нужную вам кривизну кривой, выйдите из режима редактирования и установите тип полей в режим Curve Guide. После этого вы сможете регулировать радиус, в области которого ваша кривая будет задавать направление волосам. Если волосы, в области радиуса, не следуют направлению кривой, ваша кривая может оказаться "вывернутой". Поправим это, сново зайди в режим редактирования. Вам понадобиться выделить вашу кривую (используйте a для выделения всех вершин) и нажмите w для доступа к специальному меню. Затем выбирете switch direction (сменить направление). Сейчас, ваша кривая должна подействовать на волосы.
This is the link: http://download.blender.org/documentation/NaN_docs/Manual2.0/Particles.html