Руководство пользователя по OpenSCAD/Первые шаги: различия между версиями
Метка: possible spambot (testing) |
Нет описания правки |
||
| Строка 1: | Строка 1: | ||
{{Info|Предлагаю улучшить оформление статьи и содержание параграфов. Сообщение написано: [[Участник:Volobuev Ilya]].}} |
|||
== Создание простейшего модуля == |
== Создание простейшего модуля == |
||
В качестве нашей первой модели мы создадим простой 2 х 3 х 4 [[w:Кубоид|кубоид]]. В OpenSCAD-редакторе наберите следующую команду: |
В качестве нашей первой модели мы создадим простой 2 х 3 х 4 [[w:Кубоид|кубоид]]. В OpenSCAD-редакторе наберите следующую команду: |
||
Версия от 03:57, 8 мая 2014
|
Предлагаю улучшить оформление статьи и содержание параграфов. Сообщение написано: Участник:Volobuev Ilya. |
Создание простейшего модуля
В качестве нашей первой модели мы создадим простой 2 х 3 х 4 кубоид. В OpenSCAD-редакторе наберите следующую команду:
| Пример 1 - простой кубоид: | |
cube([2,3,4]);
|
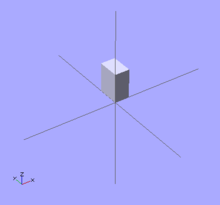 |
Компиляция и визуализация нашей первой модели
Теперь кубоид может быть скомпилирован и визуализирован нажатием клавиши F6 в активном окне OpenSCAD-редактора.
Открытие существующей учебной модели
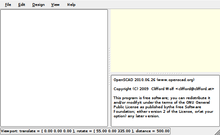
Откройте один из множества примеров, которые идут с OpenSCAD (File, Examples, и, например, example002.scad). Или Вы можете скопировать и вставить этот простой пример в окно OpenSCAD-редактора:
| Пример 1 - example002.scad: | |
difference() {
cube(30, center=true);
sphere(20);
}
translate([0, 0, 30]) {
cylinder(h=40, r=10);
}
|
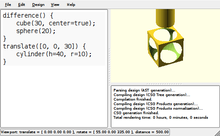 |
Когда нажмете F5, то получите графическое представление сценария, набранного в окне OpenSCAD-редактора.
Вам доступны три типа перемещений в окне предпросмотра:
- Перетаскивание левой кнопкой мыши для вращения модели. В нижней строке окна будет меняться величина
rotate. - Перетаскивание правой кнопкой мыши для перемещения модели. В нижней строке окна будет меняться величина
translate. - Использование колеса прокрутки мыши для приближения и удаления модели. В нижней строке окна будет меняться величина
distance.
Позиционирование объекта
Мы уже увидели как создать простой кубоид. Наша следующая задача состоит в размещении идентичного кубоида по соседству с уже существующим:
| Пример 1 - позиционирование объекта: | |
cube([2,3,4]);
translate([3,0,0])
cube([2,3,4]);
|
 |
Отсутствие точки с запятой после команды переноса
Обратите внимание на отсутствие точки с запятой после команды переноса (translate). Это связано с тем, что команда переноса связана со следующим объектом. Если точка с запятой не будет пропущена, то эффект смены позиции прекратится и второй кубоид будет размещен на той же позиции, что и первый.
Изменение цвета объекта
Мы можем изменять цвет объекта, передавая команде color RGB-значение цвета. Вместо традиционных RGB-значений от 0 до 255 используются значения с плавающей точкой от 0.0 до 1.0 (результат деления традиционного RGB-значения на 255).
| Пример 1 - изменение цвета объекта: | |
color([1,0,0]) cube([2,3,4]);
translate([3,0,0])
color([0,1,0]) cube([2,3,4]);
translate([6,0,0])
color([0,0,1]) cube([2,3,4]);
|
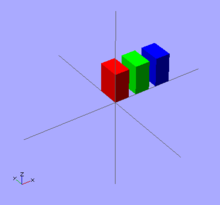 |
Режимы просмотра
Окно просмотра OpenSCAD предлагает пользователю различные режимы просмотра, которые влияют на отображение модели.
OpenCGS
Данный режим просмотра (View -> OpenCGS) будет использовать библиотеку OpenCGS (открытая библиотека конструктивной сплошной геометрии) для генерации представления модели с применением OpenGL. Если библиотека OpenCGS не доступна или видеокарта/драйвер не поддерживают OpenGL, то в этом режиме модель не будет отображена.
CGAL-поверхности
Режим CGAL-поверхности (View -> CGAL Surfaces) это базовый режим просмотра модели, в котором отображается модель при нажатии клавиши F6 (Компиляция и построение).
Только CGAL-сетка
Режим Только CGAL-сетка (View -> CGAL Grid Only) позволяет увидеть модель, составленную только из ребер — эдаких строительных лесов на которые впоследствии "натягивается" поверхность.
Предварительный просмотр
В режиме Предварительного просмотр (View -> Trown Together) модель строится и отображается очень быстро, но не всегда верно: какие-то грани или поверхности могут отображаться, хотя при полноценном построении должны быть удалены. Именно в этом режиме отображается модель при нажатии клавиши F5 (Компиляция и предварительный просмотр).
