μTorrent
Установка
[править]Где взять клиент
[править]Зайдите на официальный сайт клиента. Здесь вы можете скачать:
- «µTorrent Стабильный(X.Y.Z build TTTTT)» — программу установки, она установит все необходимые файлы в папку
Program Files\utorrentи создаст для вас ярлык для запуска клиента в меню Пуск > Программы, в панели Быстрый запуск и(или) на Рабочем столе - на ваш выбор. На странице также доступен «µTorrent beta» - тестовая версия, рекомендуется только продвинутым пользователям, желающим поучаствовать в тестировании и готовых писать отзывы о работе программы, а также понимать суть обнаруживаемых проблем и готовых мириться с неполадками.
Русификация
[править]После скачивания инсталляционного файла по ссылке выше, для получения русскоязычного интерфейса можно дополнительно там же скачать Языковой пакет и добавить его в папку с utorrent.exe. При запуске клиент при необходимости сам перенесёт его в папку настроек. В принципе делать это не обязательно поскольку установщик сам при запуске скачает этот файл.
В настройках на вкладке «Общее» нужно выбрать «Language»: «Russian», нажать «OK» внизу и перезапустить клиент.
К сожалению, в текущем переводе интерфейса на русский язык есть много ошибок и неточностей.
Регулярно выкладывается корректный перевод для µTorrent здесь (ССЫЛКИ УСТАРЕЛИ И ОСТАВЛЕНЫ ТОЛЬКО ДЛЯ ИСТОРИИ): [1], [2] Facebook?
Файлы настроек
[править]По умолчанию µT хранит файлы своих настроек в отдельной папке в профиле пользователя, чтобы её открыть, выберите Пуск > Выполнить, вставьте %appdata%\utorrent и нажмите Ок.
Основные файлы в этой папке:
- settings.dat с настройками
- resume.dat с информацией о заданиях
- .old файлы — постоянно обновляемые резервные копии. Если у вас внезапно выключился компьютер и в клиенте пропали все задания, попробуйте заменить файл resume.dat файлом resume.dat.old
- торрент файлы заданий (если в настройках не указано иначе)
Если при старте utorrent.exe обнаруживает settings.dat в этой же папке (рядом с utorrent.exe), то использует эту папку для всех своих файлов настроек. Это можно использовать для:
- упрощения переноса µT при переустановке Windows
- использования нескольких копий µT с независимыми настройками (их можно даже запускать одновременно)
Интерфейс
[править]Список заданий
[править]Программа имеет следующий вид (Apple edition):
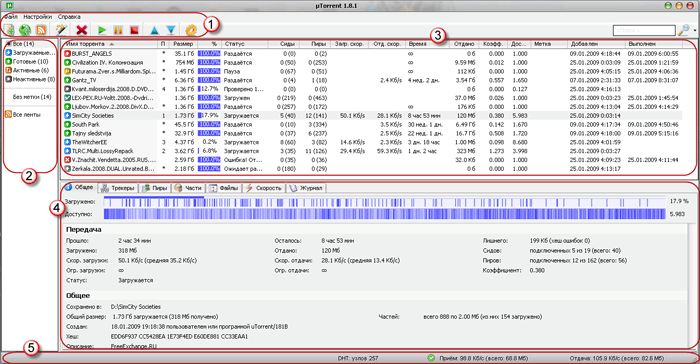
|
- 1 — кнопки управления и меню.
- 2 — список категорий и меток (выключается нажатием [F7]).
- 3 — список заданий.
- 4 — вкладки информации о задании и о клиенте.
- 5 — строка статуса.
Значки заданий
[править]![]() скачивается
скачивается
![]() раздаётся (сидируется)
раздаётся (сидируется)
![]() остановленное, еще недокачанное
остановленное, еще недокачанное
![]() остановленное, уже полностью скачанное
остановленное, уже полностью скачанное
![]() на паузе, см. описание паузы в разделе Кнопки
на паузе, см. описание паузы в разделе Кнопки
![]() в очереди на скачивание
в очереди на скачивание
![]() в очереди на раздачу
в очереди на раздачу
- Для немедленного запуска такой задачи вы можете:
- поменять свои настройки Очерёдности;
- остановить другие активные задания;
- запустить принудительно.
![]() локальная ошибка, например недостаточно дискового пространства. Посмотрите на столбец «Статус»
локальная ошибка, например недостаточно дискового пространства. Посмотрите на столбец «Статус»
![]() скачивается, но ошибка связи с трекером
скачивается, но ошибка связи с трекером
![]() раздаётся, но ошибка связи с трекером
раздаётся, но ошибка связи с трекером
- При этом задача может как стоять, так и продолжать медленно скачиваться/отдаваться. Выберите мышкой эту задачу, и в нижней половине клиента обратите внимание на вкладку «Общее»(General). Нас интересует поле «Статус трекера»(Tracker Status) — результат последнего периодического обращения клиента к трекеру.
В норме там должно быть написано «работает»(working). Ошибки же связи с трекером бывают двух видов:- Клиент вообще не может связаться с трекером, например «имя хоста не найдено», «HTTP ошибка» или «отключён (превышено время ожидания)»(offline (timed out)). Это значит, что у вас или у трекера проблемы с интернетом. Как минимум зайдите на сайт трекера, чтобы убедиться, что он работает.
- Клиент связался с трекером, и трекер выдал сообщение об ошибке. Смотрите список сообщений об ошибках на сайте или форуме трекера.
Столбцы
[править]Столбцы в списке заданий можно менять местами, менять их размер, а также прятать и показывать с помощью клика правой кнопкой мыши. Описания некоторых столбцов:
- Имя (Name): Название задания, автоматически создаётся из имени торрент файла. Вы можете в любой момент переименовать задание для своего удобства, это ни на что не влияет
- #: у недокачанного задания — место в очереди. У сидируемых активных заданий там показывается * если задание ещё не достигло Ратио, заданного вами в настройках Очерёдности либо в свойствах самого задания.
- Сиды / Пиры (Seeds/Peers): Смотри Сиды и пиры
- Время (Time): приблизительное время: для скачиваемого задания — до окончания скачивания, для сидируемого — до достижения Ратио, заданного вами в настройках Очерёдности либо в свойствах самого задания.
- Ратио (Ratio): текущее отношение отданного к скачанному в этом задании. В настройках очередности данное отношение указано в числовом отношении (домноженое на 100 в процентах)
- Доступность (Availability): приблизительное количество полных копий файла у пиров, с которыми соединён ваш клиент. Подробнее см. Битторрент(вп), раздел «Терминология», а также Azureus Wiki: Availability(англ.)
Кнопки
[править]Задержите курсор мыши на кнопке, чтобы увидеть всплывающую подсказку.
- Добавить торрент (Add Torrent): открыть торрент файл с диска. Обычно не используется — проще сделать µTorrent приложением по умолчанию для .torrent файлов, чтобы они открывались в клиенте автоматически. Или просто бросать торрент файлы на окно клиента.
- Добавить торрент из URL (Add Torrent from URL): взять и открыть торрент файл с указанного веб адреса. Можно использовать только с трекерами, не требующими регистрации.
- Создать новый торрент (Create New Torrent): создать торрент файл для имеющегося у вас на диске файла или папки с файлами.
- Удалить (Remove): удалить задание. При этом по умолчанию и торрент файл и файл(ы) раздачи на диске остаются. Бо́льший выбор у вас будет если кликнуть правой кнопкой мыши по заданию либо по самой кнопке «Удалить». При этом в последнем случае дополнительно можно поставить галочку «удалять в корзину», а также выбрать действие по умолчанию для кнопки «Удалить», удерживая Shift.
- Старт (Start): Запустить задание или, в зависимости от настроек, поставить в очередь.
- Пауза (Pause): Поставить задание на паузу.
- В режиме паузы клиент прекращает файлообмен новыми кусками файла, но продолжает держать уже установленные соединения с другими пирами, и позволяет завершиться уже начатым кускам (поэтому скорости падают до нуля не мгновенно, хотя и довольно быстро). Может применяться для кратковременного освобождения канала для других задач или приложений.
Долго оставлять задание на паузе не следует — так вы зря занимаете ресуры других пиров, и показываетесь на трекере как нормальный участник, хотя фактически в раздаче не участвуете.
- Стоп (Stop): Остановить задание.
- При остановке задания, клиент принудительно отправляет статистики по нему на трекер.
- Вверх / вниз(Move UP/Move Down): Смотри очерёдность.
- RSS (RSS Downloader): окно настроек RSS загрузчика. Если у вашего трекера есть RSS-лента раздач, то вы можете настроить клиент автоматически находить и скачивать новые раздачи по определённым критериям (например все серии одного сериала).
- Настройки (Preferences): окно настроек µTorrent, можно также вызвать по [Ctrl-P]
Пасхалка[Easter Egg] : нажать СПРАВКА а потом О ПРОГРАММЕ потом T и запустится тетрис (uTris)
Контекстное меню
[править]Кликните на задании правой кнопкой мыши, и появится Контекстное меню. Некоторые его пункты:
- Запустить принудительно (Force Start)
- Приоритет скорости (Bandwidth Allocation): высокий/низкий приоритет на скорость отдачи, работает только при наличии глобального ограничения на отдачу
- Перепроверить (Force Re-Check): пересчитать и проверить контрольные суммы всех имеющихся кусочков раздачи
- Обновить трекер (Update Tracker): обратиться к трекеру прямо сейчас, не дожидаясь следующего периодического обращения
Вкладки
[править]В нижней части клиента находятся 7 вкладок («табов»). Первые пять вкладок показывают детальную информацию о выбранном сверху задании, последние две - информацию о клиенте в целом.
- «Общее»: обратите внимание на «Статус трекера». У активной задачи в норме там должно быть написано «работает». Если у вашего клиента проблемы с обращением к трекеру, то здесь будет указана конкретная ошибка.
- «Пиры»: все текущие соединения выбранного задания.
- «Файлы»: вы можете дать отдельным файлам приоритеты скачивания или выбрать вообще их не скачивать.
- «Лог»: вы можете кликнуть правой кнопкой мыши на пустом месте, выбрать «Трафик пира в лог» и посмотреть детальную информацию об общении клиента с другими пирами (по всем активным заданиям).
Строка статуса
[править]В самом низу находится строка статуса. Здесь могут показываться такие сообщения:
- Закачка ограничена означает слишком низкое ограничение на отдачу (5 кбайт/с или меньше), при котором клиент автоматически ограничивает вам и скорость скачивания.
- Ограниченно по расписанию, Остановлено по расписанию, Только сидировать означает действие одного из ограниченных режимов расписания.
- DHT: Выкл. показывает статус подключения клиента к DHT сети.
-
 (или другой значок) — смотри статус порта. По клику на значке открывается Мастер Скорости.
(или другой значок) — смотри статус порта. По клику на значке открывается Мастер Скорости. - Диск перегружен: 80 — эта надпись возникает, если происходит переполнение кэша записи в клиенте. Цифра может варьироваться от нуля до ста и обозначает процент заполненности кэша клиента. При достижении 100 % клиент значительно (практически до нуля) снизит скорость отдачи и закачки для снижения нагрузки на дисковую подсистему.
- D: 20.2 кБ/с (итого: 7.2 гБ) — текущие скорости, а также объёмы трафика с момента старта клиента. В зависимости от опции Лимит скорости в строке статуса вместо объёмов могут показываться ограничения скоростей.
Правым кликом мышки на строке статуса можно быстро включить/выключить DHT и Расписание или поменять ограничения скорости. При этом если активны ограничения расписания, то меняются именно они.
В данной программе скорость измеряется в кБ/с (килобайт в секунду).
Статус порта
[править]Этот индикатор показывается в самом низу окна клиента. Он показывает наличие входящих соединений, и обычно по нему можно судить о доступности вашего порта. Подробнее см. статью Порт в битторрент клиенте.
![]() Сразу после старта µTorrent показывает внизу жёлтый индикатор, означающий, что входящих соединений пока нет. Если ваш клиент соединён с небольшим количеством пиров, то индикатор может оставаться жёлтым долго.
Сразу после старта µTorrent показывает внизу жёлтый индикатор, означающий, что входящих соединений пока нет. Если ваш клиент соединён с небольшим количеством пиров, то индикатор может оставаться жёлтым долго.
![]() Индикатор становится зелёным при появлении первого же входящего соединения. Это значит, что ваш порт точно доступен (открыт).
Индикатор становится зелёным при появлении первого же входящего соединения. Это значит, что ваш порт точно доступен (открыт).
![]() Красный кружок появляется, когда клиент окончательно решает, что ваш порт недоступен (закрыт) — у него уже давно есть множество исходящих соединений, но до сих пор ни одного входящего.
Красный кружок появляется, когда клиент окончательно решает, что ваш порт недоступен (закрыт) — у него уже давно есть множество исходящих соединений, но до сих пор ни одного входящего.
- Если красный индикатор появляется сразу при старте клиента, и при подведении к нему курсора появляется надпись «Ошибка порта. Нужно сменить порт», значит µTorrent вообще не может начать слушатъ на данном порту. Обычно это значит, что порт уже занят другой программой — например у вас уже запущен другой торрент клиент, у которого в настройках указан тот же номер порта.
Флаги
[править]В нижней части окна на вкладке "Пиры" есть столбец "Флаги", где отображаются разные символы , которые могут означать :
- D — В данный момент скачивается (заинтересован и доступен)
- d — Ваш клиент хочет скачать, но пир не хочет отдавать (заинтересован, но занят)
- U — В данный момент отдается (заинтересован и доступен)
- u — Пир хочет у Вас скачать, но Вы еще не отдаете (заинтересован, но занят)
- E — Пир использует шифрование протокола (весь трафик)
- e — Пир использует шифрование протокола (при соединении)
- X — Пир был добавлен через обмен пирами (Peer Exchange, PEX)
- H — Пир был добавлен через DHT-сеть
- h — Пир подключился с использованием UDP-hole punching
- P — Пир подключился через uTP
- I — Входящее подключение
- S — Пир "уснул" (нулевая активность)
- O — Пир освобождается и скоро будет готов раздавать
- К — Пир хочет Вам отдать, но Вы не хотите скачивать
- ? — Ваш клиент готов отдать, но пир не хочет получать
- L — Локальный пир (был найден через "Поиск локальных пиров")
- F — Пир был замечен в передаче "битого" куска (не обязательно плохой пир, просто был вовлечен)
Особенности и возможности
[править]Метки
[править]Вы можете давать заданиям «метки», например «видео», «музыка», «игра», и т.д.
Установить заданию метку можно:
- в диалоге добавления торрента в клиент
- в свойствах задания на вкладке «Продвинутые»
- через контекстное меню задания
- через контекстное меню, открывающееся при щелчке по заданию в столбце «Метка»
Метки можно использовать для:
- сортировки заданий по столбцу «Метка»
- вывода списка заданий только с определённой меткой, при использовании «Списка Категорий»
- автоматического перемещения скачанной раздачи в папку с именем метки (настраивается в Настройки > Закачки)
Обычно метка исчезает из списка меток как только вы удаляете все задания с этой меткой. Однако вы можете задать список постоянных меток в настройках Интерфейса.
Ограничения и приоритеты
[править]Список всех ограничений и приоритетов, доступных в клиенте:
- Клиент: макс. скорости скачивания и отдачи, также по расписанию
- Задание: макс. скорости скачивания и отдачи
- Задание: приоритет канала для отдачи, подробнее см. контекстное меню
- Задание: очерёдность запуска при наличии очереди
- Отдельные файлы задания: какие скачать первыми, а какие вообще не скачивать (выбирается на вкладке «Файлы»)
Форсированный старт (принудительно)
[править]Щёлкните по заданию правой кнопкой мыши и выберите «Форсированный старт». Задание запустится в специальном режиме, игнорирующем настройки Очерёдности.
форсированное задание:
- запускается сразу, игнорируя очередь
- не учитывается как активное задание в ограничениях очерёдности
- не останавливается по условиям сидирования
- и кроме того, не останавливается в режиме «Выкл» в Расписании
В столбец «Статус» у форсированного задания добавляется буква [F]; в некоторых клиентах называется принудительно [П].
Для перевода задания в обычный режим нажмите простой «Старт».
Сиды и пиры
[править]µT показывает количества «сидов» и «пиров»:
- на вкладке «Общее»: m из n соединены (s в Swarm)
- в строке задания: m (n)
Рассмотрим, откуда берутся эти числа.
- m — соединено
- количества участников, с которыми клиент в данный момент имеет соединения
- Сумма этих чисел у «сидов» и «пиров» должна быть равна количеству соединений на вкладке «Пиры». Напомним, что при сидировании клиент не имеет (бесполезных) соединений с другими сидами.
- n — известно
- сколько участников известно клиенту
- Клиент получает от трекера список адресов просто участников, без указания кто из них сид, а кто ещё нет. Поэтому клиент сперва показывает их всех как «известно» пиров.
- Затем клиент устанавливает соединения с участниками, и те из них, кто оказываются сидами, переходят в число «известно» сидов.
- Однако к участникам с недоступными портами клиент сам начать соединения не может, и они все остаются в числе «известно» пиров, даже если некоторые из них на самом деле сиды.
- Что происходит с этими числами, когда эти недоступные участники сами начинают к клиенту соединение, вы можете попробовать наблюдать сами и затем добавить здесь эту информацию.
- В общем случае клиент сам не может определить точные количества участников на раздаче:
- как только что упоминалось, с некоторыми участниками клиент не может соединиться
- участников может быть очень много, а согласно описанию протокола, рекомендуется передавать клиенту не более 50-ти адресов за одно обращение
- некоторые трекеры проверяют порты клиентов и затем не включают в список пиров адреса недоступных клиентов
- s — всего
- сколько всего точно участников по данным трекера
- Трекер может передать клиенту точное количество участников в явном виде:
- как дополнительные данные при обращении клиента к трекеру
- как результат Scrape запроса
- Однако оба этих метода являются необязательными. Поэтому на некоторых трекерах у вас всегда будет «0 в Swarm»
Резервирование места
[править]По умолчанию при скачивании µT резервирует сразу 100% размера каждого скачиваемого файла по необходимости, т.е. когда получает первые куски этого файла.
Вы можете поставить галочку «Резервировать место сразу» в настройках закачки, и тогда µT будет резервировать место сразу же при старте задания. Т.е. он будет делать абсолютно то же самое, но на несколько минут раньше. Использовать эту опцию имеет смысл, если вы хотите сразу при старте задания убедиться, что у вас на диске достаточно места для скачивания всей раздачи.
Вы можете сделать и так, чтобы µT не резервировал 100% размера файла, а увеличивал размер файла постепенно. Однако такая настройка не рекомендуется, поскольку сильно увеличивает фрагментацию диска(вп)
Запуск двух копий
[править]- Скопируйте utorrent.exe в отдельную папку и создайте или скопируйте туда файл settings.dat, подробнее см файлы настроек.
- Создайте ярлык на скопированный utorrent.exe с ключом /recover и вторую копию клиента запускайте этим ярлыком.
Отметим, что одну и ту же раздачу нельзя[1] скачивать одновременно двумя клиентами в один и тот же файл (или файлы), а сидировать вполне можно.
Более подробно:
- 1) копируете файл utorrent.exe из той папки где он установлен в любую другую папку,
например в d:\temp\utorrent. Создаете в этой папке (d:\temp\utorrent) пустой файл settings.dat (или копируете в нее уже существующий settings.dat из %APPDATA%\uTorrent)
- 2) идете в папку d:\temp\utorrent, кликаете правой кнопкой мыши по
utorrent.exe, в меню выбираете пункт "Создать ярлык", в папке появится файл Ярлык для utorrent.exe.lnk
- 3) кликаете правой кнопкой по ярлыку, выбираете "Свойства", в окне
"Свойства: Ярлык для utorrent.exe.lnk" выбираете вкладку "Ярлык", в строке "Объект" после "d:\temp\utorrent\utorrent.exe" добавляете /recover в итоге получится строка "d:\temp\utorrent\utorrent.exe" /recover нажимаете "Ok"
- 4) ПОРТ в копиях должен ОТЛИЧАТЬСЯ!!!
Первую копию запускаете так, как Вы это делали раньше, а вторую - при помощи созданного ярлыка.
P.S. В Windows XP SP3 - этот прием срабатывает.
Настройки
[править]Здесь приводится описание только тех настроек клиента, которые могут вызывать затруднение.
В местах, где существующий перевод интерфейса µT особенно корявый, он заменён на корректный перевод.
Общее
[править]| Настройки интерфейса |
|
| Системный трей |
|
| Настройки отображения |
|
Закачки
[править]Тут находятся локальные настройки заданий - куда скачивать по умолчанию, запускать ли сразу, и т.д.
|
|
| Разное |
|
Соединение
[править]
| Порт |
|
| Прокси сервер |
|
Здесь вы можете выбрать, должен ли µT начинать соединения к трекеру и к пирам через прокси. Меняйте эти настройки только если это вам действительно нужно и вы знаете что делаете |
| Лимит скорости |
|
Битторрент
[править]
| Кол-во соединений |
|
Тут настраиваются количества соединений, которые разрешено иметь вашему клиенту. Каждое «соединение» — это связь с отдельным пиром, по которому ваш клиент может одновременно и качать и отдавать µT может автоматически для вас настроить эти параметры, если вы зайдёте в меню Опции > Мастер скорости и укажете максимальную скорость отдачи своего канала. Вы можете пробовать настроить их и сами, однако имейте в виду, что значительного прироста скорости это практически никогда не даст |
| Дополнительные настройки |
Подробнее см. статью DHT и Peer Exchange.
|
| Шифрование протокола |
|
Исходящие:
Подробнее см. статью Шифрование протокола |
Очерёдность
[править][Queueing]
Настройки очерёдности [Queue Settings].[править]
|
|
Сидировать пока [значения по умолчанию] [Seed While [Default values]][править]
|
|
- Отдаваемые торренты имеют больший приоритет, чем скачиваемые [Seeding tasks have higher priority than downloading tasks]
- Указывает, какую задачу — скачивание или сидирование — предпочтительно запустить, а какую поставить в очередь, если есть такой выбор
Когда торрент досидировался … [When µTorrent Reaches The Seeding Goal][править]Ограничить отдачу до [0 - остановить] [Limit the upload rate to:[0:stop]]: Ограничение скорости отдачи или полная остановка Примечание:в последних версиях клиента 0 - отдача без ограничений Расписание[править]Вы можете включить расписание и кликать на квадратиках, указывая, какого из четырёх вариантов ограничений µT должен придерживаться в каждый из 168 часов в неделю:
Другое[править]Здесь вы можете задать настройки хранения .torrent файлов и их автоматического добавления в клиент, а также «Boss-Key» - сочетание клавиш, которое прячет µT с панели задач. Дополнительно[править]Здесь находятся настройки, которые рекомендуется менять только если вам это необходимо и Вы хорошо знаете, что делаете. Настройки, значения которых уже изменены по сравнению с начальными, выделяются звёздочкой *
Также см. µTorrent FAQ: Advanced Settings. Кэширование[править]
Интерфейс[править]
Примечания[править]
|

