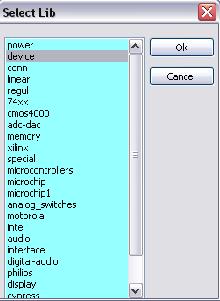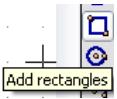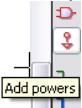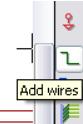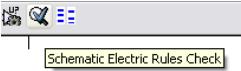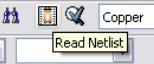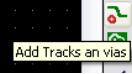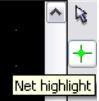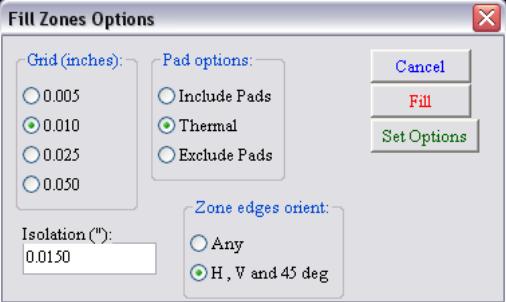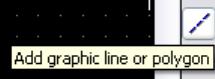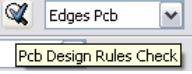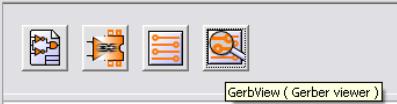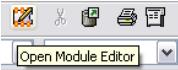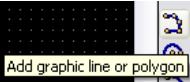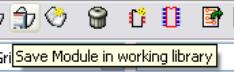KiCad/Урок KiCad
- Программы комплекса
- kicad: менеджер проектов

- eeschema: редактор схем

- pcbnew: редактор плат

- cvpcb: сопоставление отпечатков компонентам

- gerbview: просмотрщик файлов Gerber

- Справка
KiCad. Пошаговое руководство
[править]Copyright © 2006 David Jahshan: kicad at iridec.com.au
Copyright: Please freely copy and distribute (sell or give away) this document in any format. Send any corrections and comments to the document maintainer. You may create a derivative work and distribute it provided that:
- If it's not a translation: Email a copy of your derivative work to the author.
- License the derivative work in the spirit of the GPL. Include a copyright notice and at least a pointer to the license used.
- Give due credit to previous authors and major contributors.
If you're considering making a derived work other than a translation, it's requested that you discuss your plans with the current maintainer.
Disclaimer: While care was taken in preparing this document, there are likely a number of errors in this document. Please let the author know about them. Since this is free documentation, the author will not be held legally responsible for any errors.
Trademarks: Any brand names should be assumed to be a trademark. Such trademarks belong to their respective owners.
KiCad – это интегрированный пакет (в рамках open source GPL) для построения электрических цепей и разводки печатных плат (schematic circuit capture и PCB layout). Прежде, чем начать, вам нужно установить KiCad. В данном руководстве подразумевается, что KiCad установлен в C:\Kicad. Вы можете загрузить копию с [1] Инструкции по инсталляции доступны на web-сайте в разделе Infos: Install
- Запустите “KiCad.exe”.
- Теперь вы в основном окне (Main Window).
- Создайте новый проект: “Projects” -> “New Project Descr”.

- Щелкните по клавише “Create New Folder (создать новую папку)” и назовите новую папку “tute1”.

- Откройте новую папку двойным щелчком по ней.
- Введите имя проекта в “File Name”, в этом руководстве мы назовем его “tute1”.

- Щелкните по “Save”. Вы увидите, что имя проекта изменилось на “tute1”.

- Дважды щелкните по “tute1.sch”.
- Появится окно “Infos”, показывая вам, что это новый проект. Щелкните по “OK”.
- Теперь вы в окне “EESchema”. Это окно используется для ввода схемы.
- Вначале следует сохранить проект схемы: “Files” -> “Save Schematic Project”.

- Щелкните по клавише “page settings (установки страницы)” в верхней части инструментальной панели.

- Выберите “page size (размер страницы)” как “A4” и “Title” как “Tute 1”.
- Щелкните по клавише “Add components (добавить компоненты)”, которая находится на правой инструментальной панели.

- Щелкните в том месте экрана, где вы хотели бы разместить ваш первый компонент.
- Появится окно “Component selection (выбор компонент)”.

- Щелкните по “List All (весь список)”. Появится окно “Select Lib (выбор библиотеки)”.
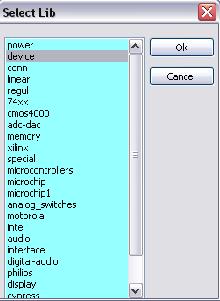
- Дважды щелкните по “device (устройство)”.
- Появится окно “Select Part (выбор элемента)”.
- Переместитесь вниз и дважды щелкните по “R”.
- Нажимте 'r' на клавиатуре. Заметьте, как поворачивается компонент.
- Поместите компонент в рабочем пространстве, щелкнув левой клавишей мышки, в месте его желаемого расположения.
- Щелкните по увеличительному стеклу дважды, чтобы увеличить компонент.

- Щелкните правой клавишей мышки в середине компонента.

- Выберите: “Edit Component” -> “Edit”.
- Появится окно “Component properties (свойства компонента)”.
- Выберите закладку “Value (значение)”.
- Замените текущее значение “Value” “R” на “1k”.
- Щелкните “OK”.

- Значение внутри резистора будет теперь “1k” .
- Поместите другой резистор, щелкнув в месте, где вы хотели бы его расположить.
- Появится окно “Component selection:”.

- Резистор, который вы выбрали в прошлый раз, теперь появился в списке истории разработки, как “R”.
- Щелкните по “R”.
- Поместите резистор на страницу.
- Повторите и поместите третий резистор на странице.
- Щелкните правой клавишей мышки по второму резистору.

- Щелкните по “Delete Component (удалить компонент)”. Этим компонент будет удален из схемы.
- Щелкните правой клавишей мышки по третьему резистору. Выберите “Move Component (передвинуть компонент)”.
- Верните компонент на место щелчком левой клавиши.
- Повторите шаги с 24 по 27 для третьего резистора, чтобы заменить “R” на “100”
- Повторите шаги с 14 по 20, однако в этот раз выберите “microcontrollers” вместо “device” и “PIC12C508A” вместо “R”.
- Нажмите 'y' и 'x' на клавиатуре. Отметьте, как компонент отражается по его x и y осям. Нажмите 'y' и 'x' вновь, чтобы вернуть его к первоначальной ориентации.
- Разместите компонент на странице.
- Повторите шаги с 14 по 20, однако в этот раз выбрав “device” и “LED”.
- Организуйте расположение компонент на странице следующим образом:

- Теперь мы добавим компонент в библиотеку.
- Щелкните по клавише “go to library editor (перейти к редактору библиотеки)” на верхней инструментальной панели.

- При этом откроется окно “Libedit”.
- Щелкните по клавише “Select working library (выбрать рабочую библиотеку)”.

- В окне “select lib (выбрать библиотеку)” щелкните по “conn”.
- Щелкните по клавише “New part (новый элемент)”.

- Назовите новый элемент “MYCONN3”.
- Впечатайте префикс, как “J”, а число частей - “1”.
- Если появится предупреждение “has a convert drawing (есть преобразование чертежа)”, щелкните “yes”.
- Имя компонента появится в середине чертежа.
- Щелкните дважды по увеличительному стеклу, чтобы увеличить изображение.
- Щелкните по клавише “Add Pins (добавить выводы)” на правой инструментальной панели.

- Щелкните левой клавишей мышки по месту будущего расположения вывода.
- В диалоге “Pin Properties (свойства вывода)” введите имя “VCC” и номер вывода “1”.
- Выберите “Electrical Type (электрический тип)” как “Power Out”

Щелкните по “OK”. И разместите вывод в том месте, где вы хотели бы его видеть. - Повторите шаги с 59 по 61, но в этот раз “Pin Name (имя вывода)” должно быть “INPUT”, а 'Pin Number” - “2”. “Electrical Type” должен быть “Input”.
- Повторите шаги с 59 по 61 для “Pin Name”, которое должно быть “GND” и “Pin Number” - “3”. “Electrical Type” - “Power Out”.
- Упорядочите выводы и метки, как показано ниже в шаге 65.
- Щелкните по клавише “Add rectangle (добавить прямоугольник).
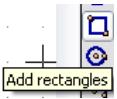 Щелчком левой клавиши и удержанием ее нажатой, расположите прямоугольник вокруг имен выводов.
Щелчком левой клавиши и удержанием ее нажатой, расположите прямоугольник вокруг имен выводов.

- Щелкните по “Save current part into current loaded library (in memory) – сохранить текущую часть в текущей загруженной библиотеке (в памяти)” на верхней инструментальной панели.

- Щелкните по “Save current loaded library on disk (file update) – сохранить текущую загруженную библиотеку на диске (файл обновится)” на верхней инструментальной панели.

- Щелкните “yes” в диалоге запроса подтверждения.
- Теперь можно закрыть окно “Libedit”.
- Вернитесь в окно “EeSchema”.
- Повторите шаги с 14 по 20 для выбора “conn” и “MYCONN3”.
- Появится вновь созданный вами элемент. Выберите место возле второго резистора для размещения этого компонента. Нажмите клавишу 'y', чтобы отразить его по оси y.

- Под надписью “MYCONN3” появится идентификатор компонента “J?” . Щелкните правой клавишей мышки по нему и щелкните по “move field (передвинуть поле)”. Разместите “J?” под выводами.
- Щелкните по клавише “Add powers” на правой панели.
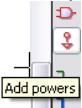
- Щелкните над верхним выводом резистора 1k.
- В “Component Selection” щелкните по list all.
- Прокрутите список вниз до “VCC” в “Select Part” окне, который и выберите.
- Щелкните над выводом резистора 1k, чтобы разместить элемент.
- Щелкните над выводом VDD компонента microcontroller.
- В “Component Selection history” выберите “VCC” и щелкните вновь у вывода VDD.
- Повторите все вновь, и разместите вывод VCC над выводом VCC компонента “MYCONN3”.
- Повторите шаги с 74 по 76, но в этот раз выберите GND.
- Разместите вывод GND под выводом GND элемента “MYCONN3”.
- Разместите символ GND чуть правее и ниже VSS вывода microcontroller.

- Щелкните по “Add wires (добавить провода)” правой панели. **Будьте осторожны, чтобы не нажать “Add bus (добавить шину)”, которая расположена рядом, но имеет другое начертание**.
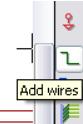
- Щелкните левой клавишей мышки по маленькому кружочку на конце вывода 7 microcontroller, а затем по маленькому кружочку на выводе два LED.
- Повторите этот процесс, чтобы соединить другие компоненты, как показано ниже.
- Когда вы соединяете VCC и GND символы, проводник должен касаться нижней части символа VCC и середины верха символа GND.

- Промаркируйте сеть, щелкнув по клавише “Add wire or bus label (добавить метку на проводник или шину)” правой панели.

- Щелкните в середине проводника между microcontroller и LED.
- Введите имя “uCtoLED”.
- Щелкните около кружка (чуть правее) вывода 7, чтобы расположить имя сети.
- Назовите проводник между резистором и LED как “LEDtoR”.
- Назовите проводник между “MYCONN3” и резистором “INPUTtoR”.
- Назовите линию справа от резистора 100 как “INPUT”.
- Назовите линию вывода 6 как “INPUT”. Таким образом, создается невидимая связь между двумя выводами, помеченными как “INPUT”. Это полезная техника, когда соединяются проводники полного чертежа, где проведение линий может сделать чертеж плохо воспринимаемым.
- Вы не должны маркировать линии VCC и GND, поскольку предполагается маркировка объектов питания, к которым они присоединены.

- Программа автоматически проверяет на наличие ошибок, следовательно, любые проводники, которые не присоединены, могут генерировать предупреждения. Чтобы избежать этих предупреждений, вы можете проинструктировать программу, что не присоединенные проводники оставлены так преднамеренно.
- Щелкните по клавише флага “Add no connect (добавить отсутствие соединения)” на правой панели.

- Щелкните по маленьким кружочкам на конце линий 2, 3, 4 и 5.
- Для добавления комментария на схеме используйте “Add graphics text (comment) – добавить графический текст (комментарий)” на правой панели.

- Теперь компоненты нуждаются в получении уникальных идентификаторов. Чтобы это сделать щелкните по клавише “Schematic Annotation”.

- В “EESchema Annotation” выберите “Current Sheet” и “all components”.

- Щелкните по “Annotate”.
- Щелкните по “yes” предупреждающего сообщения.
- Заметьте, как все “?” на компонентах были заменены числами. Каждый идентификатор уникален. В нашем примере “R1”, “R2”, “U1”, “D1” и “J1”.
- Щелкните по клавише “Schematic Electric Rules Check (проверка правильности электрических соединений)”. Нажмите клавишу “Test ERC”.
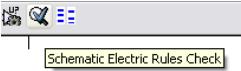
- Этим будет создан отчет, информирующий вас о любых ошибках или предупреждениях, таких как не присоединенные проводники. Вы должны получить 0 Errors и 0 Warnings. Небольшие зеленые стрелки появятся в местах ошибок, если они сделаны. Выберите “Write erc report” и нажмите клавишу “Test ERC” вновь, чтобы получить больше информации об ошибках.
- Щелкните по “Netlist generation (генерация netlist)” на верхней панели.

- Щелкните “Netlist”, затем по “save” для сохранения с предопределенным именем файла.
- Щелкните по “Run Cvpcb” на верхней панели.

- Cvpcb позволяет вам соединить компоненты с шаблонами цоколевки.
- В светло голубом экране выберите “D1”, и прокрутите список вниз в светло зеленом окне к “LEDV”, и дважды щелкните по нему.

- Для “J1” выберите “3PIN_6mm” цоколевку (footprint).
- Для “R1” и “R2” выберите “R1” из светло зеленого окна.
- Выберите 8dip300 для “U1”.
- Щелкните по “Files”->”Save netlist”. Предопределенное “tute1.net” вполне подходит, поэтому щелкните по save(в новых версиях щелкните по “Files”->”Save edits”, закройте окно Cvpcb, а затем повторите шаги 109-110).
- Сохраните проект щелчком по “files” -> “Save Schematic Project”.
- Переключитесь в основное окно KiCad.
- Выберите “Browse” -> “Browse Files”.

- Если появляется сообщение об ошибке, выберите ваш текстовый редактор. Большинство компьютеров имеют один в “c:\windows\notepad.exe” (или /usr/bin/gedit).
- Выберите файл “tute1.net”. Вы откроете ваш файл netlist. Он описывает какие компоненты и какие выводы соединены с какими.
- Теперь вернемся в окно “EeSchema”.
- Чтобы создать BOM - bill of materials, щелкните по клавише “Bill of materials (перечень материалов)” на верхней панели.

- Щелкните по “Create List (создать список)”, а затем по “Save”.
- Чтобы увидеть файл, повторите шаг 120 и выберите “tute1.lst”.
- Теперь щелкните по клавише “Run Pcbnew” верхней панели.

- Откроется окно “Pcbnew”.
- Щелкните по “OK”, когда появляется сообщение, что файл не существует.
- Щелкните по “files” -> “Save board”.
- Щелкните по клавише “page settings (установки страницы)” на верхней панели.

- Выберите “paper size” как “A4”, и введите “title” как “Tute 1” .
- Щелкните по “Dimensions” -> “Tracks and Vias”.

- Установите значения так, чтобы они подходили к возможностям вашего производства PCB. Проконсультируйтесь с вашим производителем PCB на этот счет. Для нашего примера увеличим зазор (clearance) до 0.0150”.
- Щелкните по клавише “Read Netlist” на верхней панели.
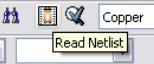
- Щелкните по клавише “Select” для выбора “tute1.net”, и щелкните по “open”, а затем щелкните по клавише “Read”. Наконец, щелкните по клавише “Close”.
- Компоненты будут расположены в верхнем левом углу, как раз над страницей, прокрутите страницу, чтобы увидеть их.
- После щелчка правой клавишей на компоненте выберите “move component (переместить компонент)”, и позиционируйте его на середину страницы.
- Повторите предыдущий шаг, пока все компоненты не окажутся на середине страницы.
- Удостоверьтесь, что клавиша “General ratsnest not show” включена.

- Это отобразит ratsnest - сеть линий, показывающих, какие выводы соединены с какими.
- Подвигайте компоненты вокруг, пока не минимизируется количество пересечений.

- Если ratsnest исчезнет, или экран станет не читаем, щелкните правой клавишей мышки и щелкните по “redraw”.
- Теперь мы соединим все, исключая общий провод, на “component side (сторона установки компонент)” (верхний слой).
- Щелкните по клавише “Add Tracks an vias” на правой панели.
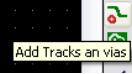
- Выберите “Component” из выпадающего меню на верхней панели.

- Щелкните на середине вывода 1 компонента “J1” и проведите дорожку к площадке “R2”.
- Повторите этот процесс, пока все проводники, исключая вывод 3 J1, ни будут соединены.

- В выпадающем меню верхней панели выберите Copper (нижний слой).
- Щелкните по клавише “Add tracks and vias (добавить дорожки и отверстия)” (шаг 145).
- Нарисуйте дорожку между выводами 3 компонента J1 и выводом 8 U1.
- Щелкните клавишу “Net highlight (подсветить сеть)” на правой панели.
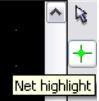
- Щелкните по выводу 3 J1. Он станет желтым.
- Щелкните клавишу “Add Zones” на правой панели.

- Обведите контуром плату.
- Щелкните правой клавишей мышки внутри пространства, которое только что отрисовали.
- Щелкните по “Fill Zones (заполнить зоны)”.
- Выберите “Grid” “0.010”, “Pad options:” “Thermal”, “Zone edges orient:” “H,V” и затем щелкните по “Fill”.
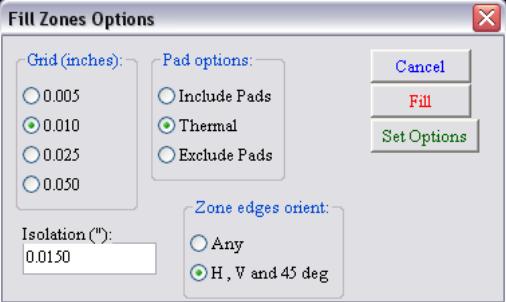
- Ваша плата должна выглядеть подобно этой.

- Теперь выберите “Edges Pcb” из выпадающего меню верхней панели.
- Щелкните по клавише “Add graphic line or polygon (добавить графическую линию или прямоугольник)” на правой панели.
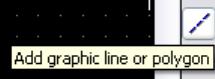
- Обведите край платы, но помните, что нужно оставить небольшой промежуток между краем зеленого поля и краем PCB.
- Запустите проверку правильности разводки щелчком по “Pcb Design Rules Check”.
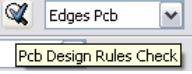
- Щелкните по “Test DRC”. Ошибок быть не должно.
- Щелкните по “List Unconn”. Не должно быть обрывов соединений.
- Сохраните файл щелчком по “files” -> “Save board”.
- Чтобы увидеть плату в трех измерениях, щелкните по “3D Display” -> “3D Display”.
- Вы можете мышкой крутить и поворачивать PCB.

- Ваша плата готова. Чтобы отправить ее производителю, вам нужно сгенерировать GERBER файл.
- Щелкните по “files” -> “plot”.
- Выберите GERBER в качестве “plot format (формат чертежа)” и щелкните по plot.
- Для просмотра файлов GERBER перейдите в основное окно KiCad.
- Щелкните по клавише “GerbView”.
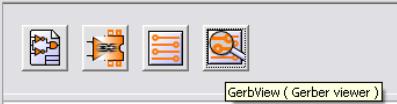
- Щелкните по “files” -> “Load GERBER file”.

- Выберите файл с именем “tute1_Copper.pho”, и затем “open”.
- В выпадающем меню выберите “Layer2”.
- Повторите шаги 174 и 175, но на этот раз загрузите ”tute1_component.pho”.
- Повторите шаг 176, но с выбором “Layer3”, затем шаги174 и 175, но с загрузкой “tute1_SlkSCmp.pho”.

- Таким путем вы можете проверить слои, которые будут отправлены для производства.
Есть обширная библиотека шаблонов цоколевки (footprint library) в KiCad, однако вы можете обнаружить отсутствие нужного вам компонента в библиотеке KiCad. Следующие несколько шагов описывают создание шаблона для поверхностного монтажа в KiCad. - Чтобы создать новый PCB шаблон (footprint) вернитесь в “PCBnew”.
- Щелкните по “Open Module Editor” на верхней панели.
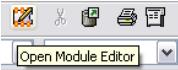
- Этим открывается “Module Editor (редактор модулей)”.
- Щелкните по “select working library (выбрать рабочую библиотеку)” на верхней панели.

- Для этого упражнения выберите библиотеку “connect”.
- Щелкните по клавише “New Module (новый модуль)” на верхней панели.

- Введите “MYCONN3” в качестве “module reference (ссылка модуля)”.
- В середине экрана появится этикетка “MYCONN3”.
- Под этикеткой будет “VAL**”.
- Щелкните правой клавишей мышки по “MYCONN3” и переместите над “VAL**”.
- После щелчка правой клавиши мышки по “VAL**” выберите “Edit Text Mod (режим редактирования текста)” и переименуйте в “SMD”.
- Установите “no display”.
- Выберите “Add Pads (добавить площадки)” на правой панели.

- Щелкните по экрану для размещения площадки.
- Щелкните правой клавишей на новой площадке и щелкните по “edit”.

- Установите “Pad Num” в “1”, “Pad Size X” в “0.4”, “Pad Size Y” в “0.8”, “Pad Shape” в “Rect”, а “Pad Type” в “SMD”. Щелкните по “Ok”.
- Щелкните по “Add Pads” вновь и разместите еще две площадки.

- Переместите этикетки “MYCONN3” и “SMD” так, чтобы это было похоже на то, что выше.
- Щелкните по клавише “Add graphic line or polygon” на правой панели.
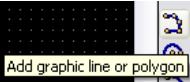
- Нарисуйте контур разъема вокруг компонента.

- Щелкните по “Save Module in working library (сохранить модуль в рабочей библиотеке)” на верхней панели.
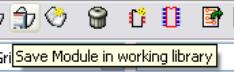
- Вы можете вернуться в Pcbnew и щелкнуть по клавише “Add modules (добавить модули)” на правой панели.

- Щелкните по экрану, и окно имен модулей появится во всплывающем меню.
- Выберите модуль “MYCONN3” и поместите на вашу разработку PCB.
Это было краткое руководство по основным возможностям KiCad. Более детальные инструкции вы найдете в файле помощи (help file), который доступен из всех модулей KiCad. Щелкните по help -> help.
текст взят из http://iut-tice.ujf-grenoble.fr/cao/kicad/tutorial/Kicad_Tutorial_ru.odt